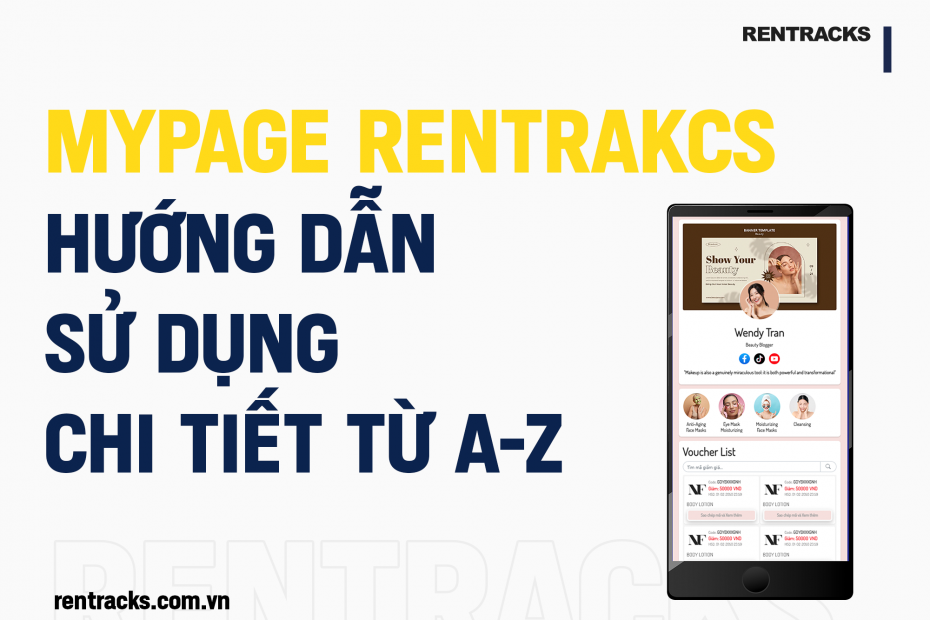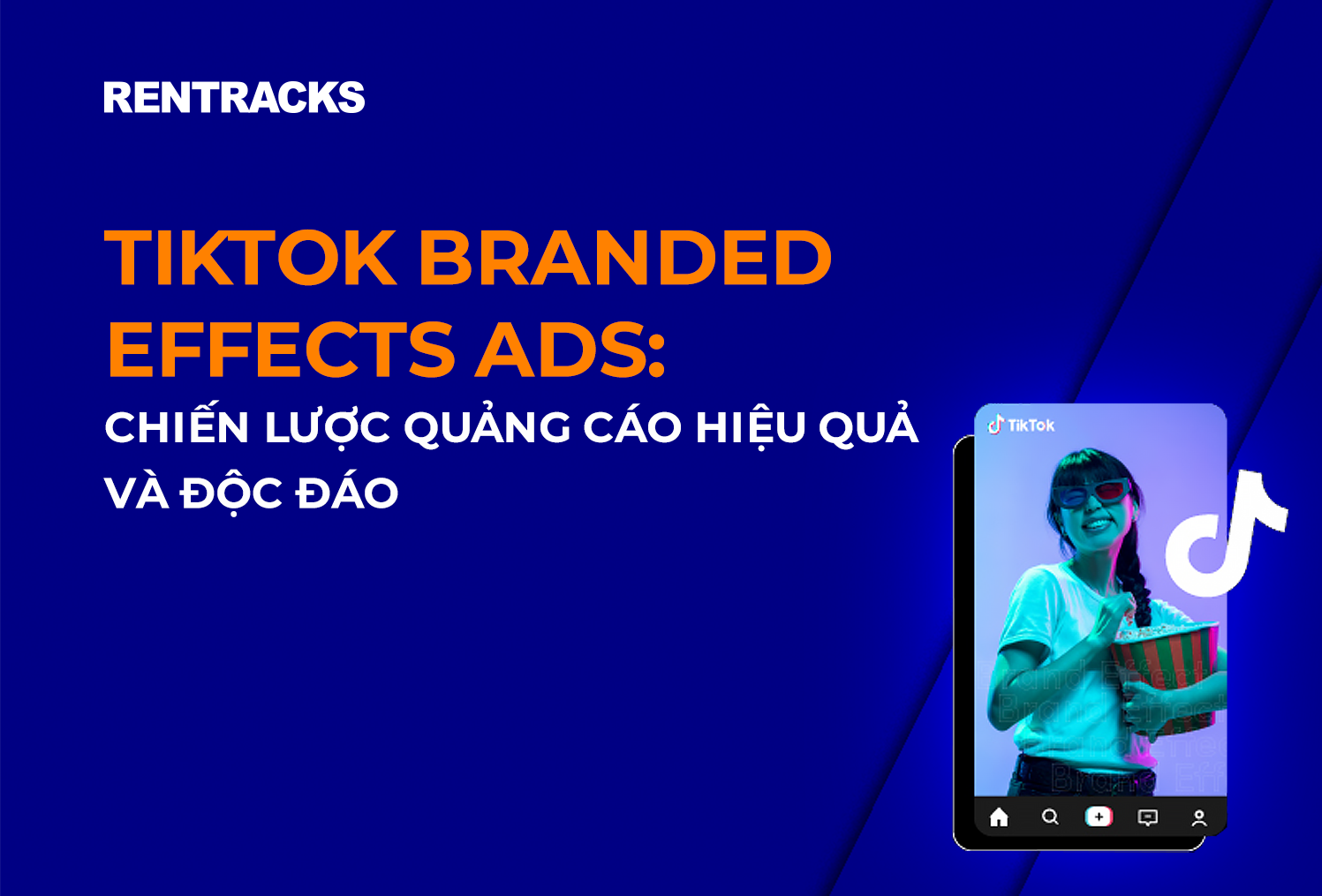Công cụ MYPAGE của Rentracks vừa ra mắt trong thời gian gần đây hẳn đã dấy lên nhiều sự lạ lẫm đối với phần lớn các Publisher. Một số câu hỏi đặt ra vậy Mypage là gì? Tính năng như thế nào và cách sử dụng ra sao?
Do đó, nhằm giải đáp những thắc mắc của Publisher, Rentracks mang đến bài viết này để hướng dẫn chi tiết cách sử dụng công cụ MYPAGE từ A – Z.
Contents
Mypage là gì?
Mypage là sự kết hợp của Bio Link, Bio Page và nhiều tính năng khác, chứa các thông tin cá nhân và các sản phẩm/dịch vụ thuộc đa dạng các ngách mà Publisher đang triển khai.
Xem hướng dẫn “Tổng quan về Mypage”
Lợi ích của Mypage Rentracks
Sản phẩm/dịch vụ tập trung tại 1 trang duy nhất
Đối với các Publisher sử dụng Instagram và Tiktok, việc giới hạn chỉ có thể đăng tải một link duy nhất là một rào cản lớn trong việc quảng bá sản phẩm/dịch vụ. Tuy nhiên, MYPAGE đã ra đời để giúp giải quyết vấn đề nà y bằng cách gói gọn tất cả thông tin cá nhân và các link sản phẩm trong một công cụ duy nhất. Điều này giúp cho khách hàng dễ dàng truy cập và xem sản phẩm mà bạn đang bán.
Giúp tiết kiệm chi phí và thời gian
Với MYPAGE, các Publisher sẽ sở hữu cho bản thân một trang Profile cùng domain được cá nhân hóa hoàn toàn miễn phí và đã được cung cấp sẵn các Template đa dạng cho bạn lựa chọn.
Tạo nên sự chuyên nghiệp
Việc sử dụng MYPAGE không chỉ giúp bạn tiết kiệm chi phí và thời gian mà còn thể hiện tính minh bạch của bạn đối với khách hàng khi họ truy cập vào trang web của bạn. Khách hàng có thể dễ dàng xem thông tin cá nhân và tất cả các sản phẩm/dịch vụ bạn đang bán, tạo ra ấn tượng chuyên nghiệp và nâng cao mức độ uy tín của bạn.
Tăng trải nghiệm Khách Hàng, từ đó giúp tăng tỷ lệ chuyển đổi trên trang của bạn với 2 tính năng nổi bật
Tính năng phân chia danh mục
Hầu hết Publisher triển khai ngách EC (Thương mại điện tử) thường bán đa dạng ngành hàng và sản phẩm, dẫn đến việc khi để hết tất cả sản phẩm trên cùng một trang sẽ cần những tính năng để lọc hay phân chia danh mục rõ ràng để Khách Hàng khi ghé thăm trang không bị rối và khó tìm sản phẩm.
Hiểu được những bất cập đó, MYPAGE đã tích hợp tính năng “phân chia danh mục” với nhiều dạng layout khác nhau để giúp Publisher dễ dàng sắp xếp sản phẩm vào các danh mục tương ứng. Điều này không chỉ làm trang của bạn nhìn chuyên nghiệp hơn, mà còn tăng trải nghiệm Khách Hàng, giúp tăng tỷ lệ chuyển đổi trên trang.
Tính năng áp danh sách mã giảm giá
Mã giảm giá có thể nói là một trong các yếu tố then chốt giúp tăng tỷ lệ chuyển đổi, đặc biệt là vào thời điểm Mega Sale, Flash Sale.
Nhằm hỗ trợ các Publisher tiết kiệm thời gian và xây dựng trang bán hàng có giá trị với Khách Hàng hơn, MYPAGE tích hợp tính năng “danh mục mã giảm giá” theo thời gian thực để giúp Khách Hàng của bạn nhanh chóng cập nhật được thông tin ưu đãi và áp mã thuận tiện hơn.
Hướng dẫn cách đăng ký tài khoản Mypage
** Lưu ý: Để đăng ký tài khoản Mypage, các bạn cần đăng ký trở thành Publisher tại Rentracks.
Bước 1: Truy cập vào hệ thống của Rentracks
Bước 2: Nhấp chọn “Tool”, lựa chọn “Mypage”
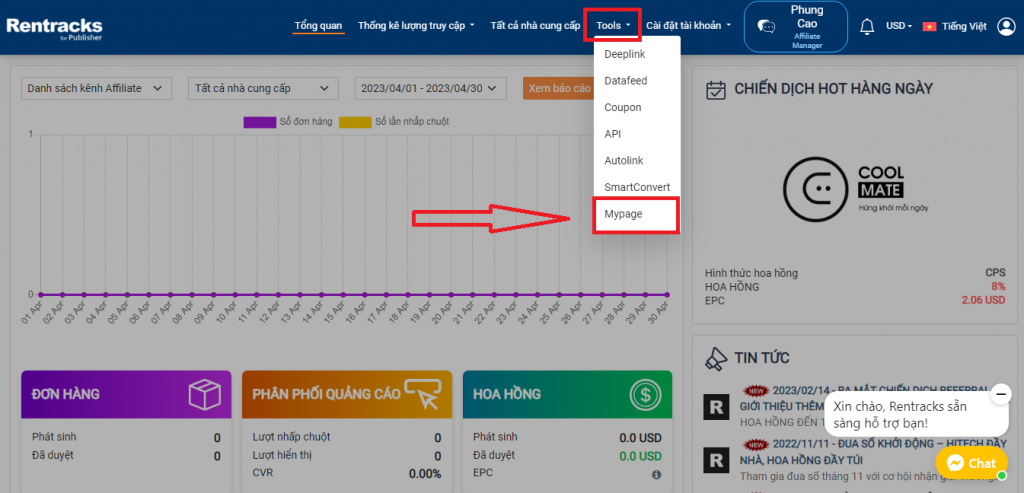
Bước 3: Tiến hành điền tên “Trang” và tên “Domain” để tạo Bio Link, sau đó nhấp chọn “Tiếp theo”
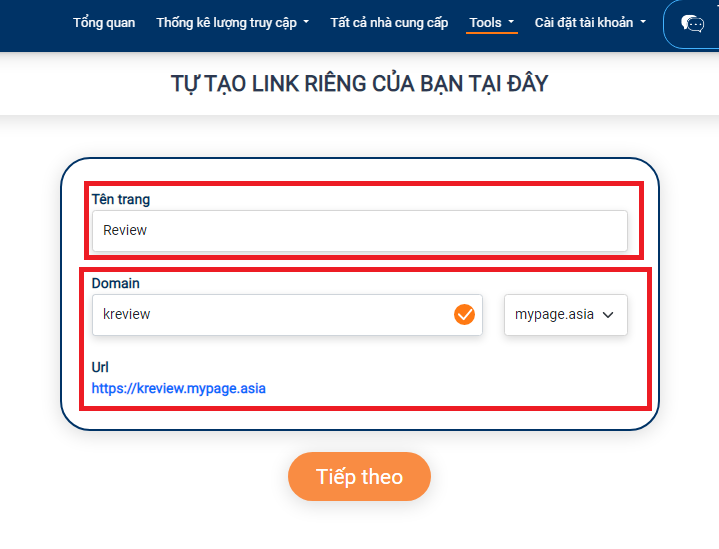
Bước 4: Tiến hành lựa chọn ngành hàng mà bạn sẽ triển khai rồi nhấp chọn “Tiếp theo”
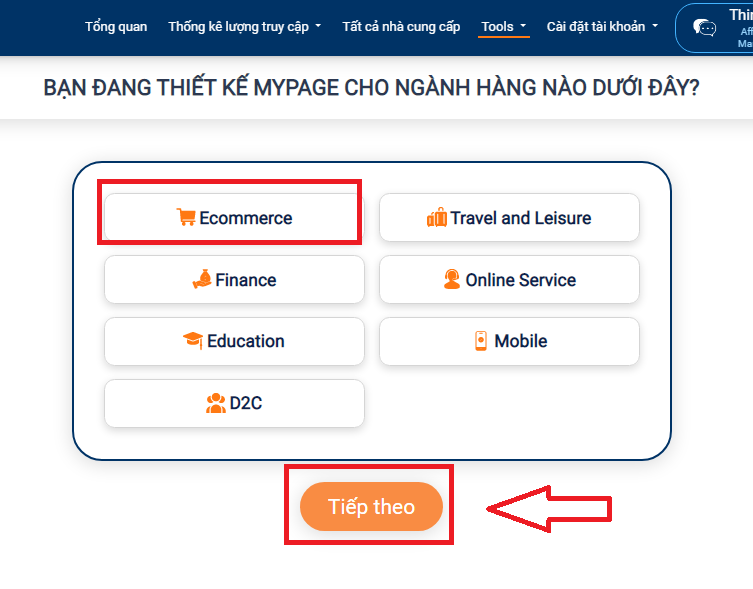
Bước 5: Sau khi hoàn thành các bước trên là bạn đã thành công tạo cho bản thân một tài khoản Mypage.
Hướng dẫn truy cập tài khoản Mypage
Đối với Publisher chưa có tài khoản Mypage
Sau khi hoàn thành 5 bước đăng ký tài khoản Mypage, các bạn sẽ được chuyển hướng trực tiếp đến Mypage để tiến hành trải nghiệm.
Đối với Publisher đã có tài khoản Mypage
Đối với các Publisher đã có tài khoản trước đó, khi muốn truy cập vào Mypage như sau:
Bước 1: Truy cập hệ thống, nhấp chọn “Tool” & chọn “Mypage”
Bước 2: Nhấp chọn chỉnh sửa để được chuyển hướng đến Mypage
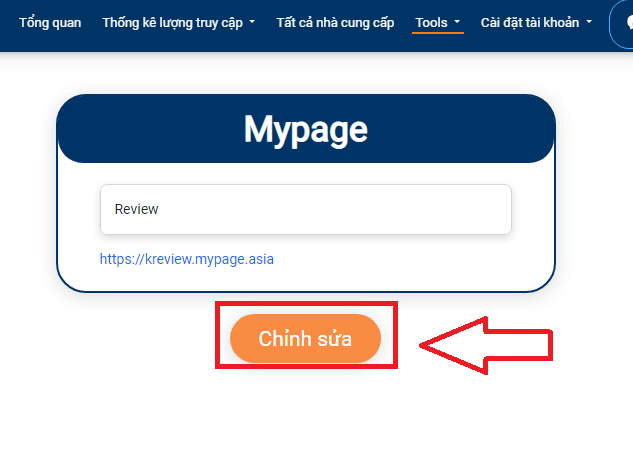
Hướng dẫn chi tiết cách sử dụng Mypage
Tại trang Mypage, sẽ được phân chia thành 4 mục chính, cụ thể như sau:
- Mẫu
- Thiết kế từng khối
- Thiết kế tổng
- Cài đặt
Xem hướng dẫn “Chức năng & cách tạo khối trong Mypage”
Mẫu
Đây là nơi cung cấp cho bạn các mẫu Template có sẵn giúp bạn đa dạng trong việc lựa chọn phù hợp với từng ngách chiến dịch. Một số ngách chiến dịch hiện đang có sẵn Template:
- Thương mại điện tử
- Dịch vụ tài chính
- Giáo dục
Mỗi mẫu được phân tích và nghiên cứu kỹ lưỡng bởi Rentracks để tạo ra sự kết hợp hoàn hảo giữa màu sắc và font chữ phù hợp với từng lĩnh vực khác nhau.
Ngoài ra, với Mypage, bạn còn có thể tự tạo ra những mẫu thiết kế độc đáo và độc nhất cho chính mình với trang trắng.
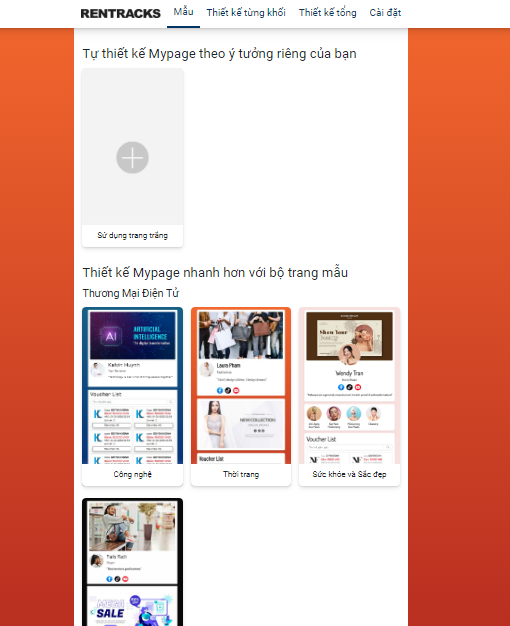
Cách sử dụng
Bước 1: Lựa chọn mẫu Template bạn muốn
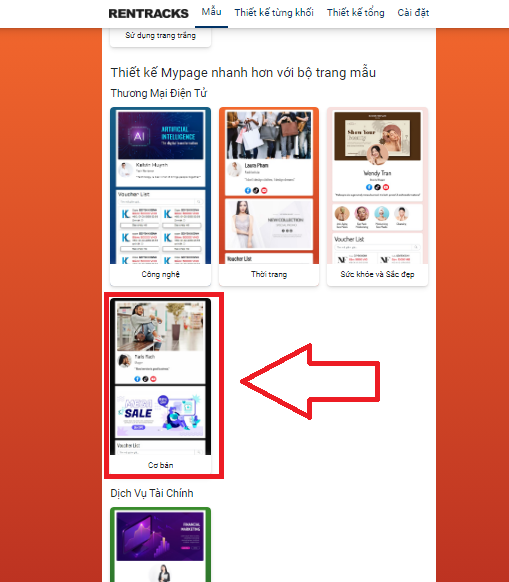
Bước 2: Tham khảo mẫu đã chọn (nhấp chọn chế “bật” với nút “xem dữ liệu mẫu” để xem được tổng quan giao diện mẫu)
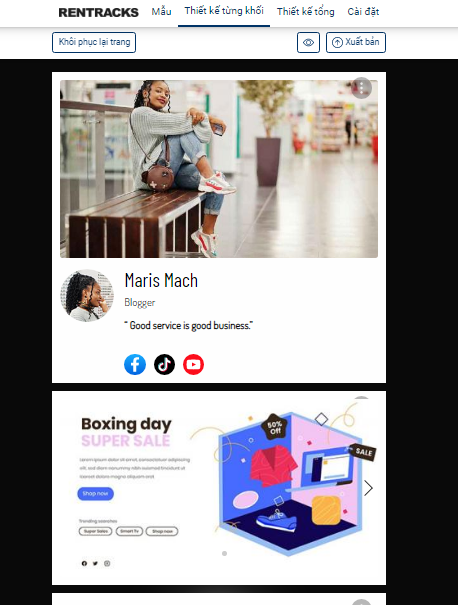
Bước 3: Nhấp chọn “Áp dụng” mẫu
Bước 4: Lựa chọn “Áp dụng” hoặc “Áp dụng mẫu”
- Áp dụng: Áp dụng các font chữ, màu sắc mà bạn đang chọn (các thông tin và nổi dụng cũ vẫn được giữ nguyên)
- Áp dụng với dữ liệu mẫu: Áp dụng tất cả các yếu tố trên mẫu bao gồm font chữ, màu sắc, các thông tin và nội dung
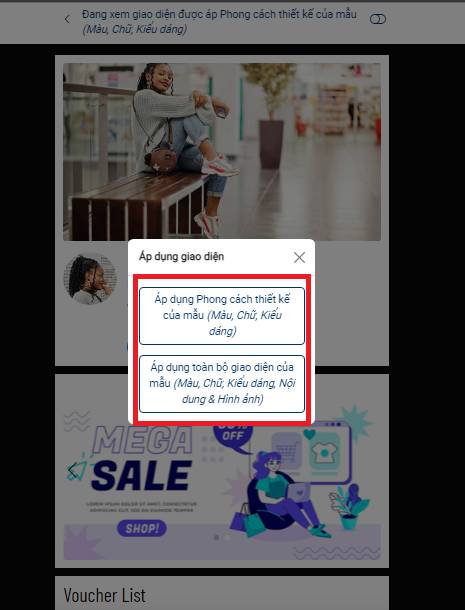
Bước 5: Hoàn thành
Thiết kế từng khối
Đây là mục chính mà bạn sẽ sử dụng để thiết kế chi tiết từng khối cho mẫu Template giúp tạo nên sự khác biệt và đáp ứng cho từng mục đích sử dụng của bản thân.
Các chức năng hỗ trợ
- Khôi phục lại trang: Giúp khôi phục lại mặc định trạng thái ban đầu của mẫu Template (Tính năng chỉ hoạt động khi bạn đã xuất bản trang mới)
- Xem trước: Giúp bạn xem được các thay đổi mà bạn đã cài đặt trước khi tiến hành xuất bản (Các tính năng ở các mục chỉ hoạt động ở bản “xem trước” và đã xuất bản, khi bạn đang để ở chế độ chỉnh sửa thì một số tính năng sẽ không hoạt động)
Ví dụ: Tính năng nhấp chuột vào nút “xem thêm” sẽ không hoạt động khi đang chỉnh sửa.
Các khối chức năng cơ bản
- Văn bản
- Hình ảnh
- Liên kết
- Dải phân cách
Các khối chức năng nâng cao
- Tiểu sử
- Tiêu điểm
- Thẻ nội dung
- Danh sách hình ảnh
- Danh sách liên kết
- Sản phẩm
- Mã giảm giá
- Mã nhúng
Cách sử dụng tổng quan
Tinh năng Sửa
Giúp bạn thay đổi, cập nhật các thông tin và thêm các dữ liệu mới
Bước 1: Nhấp chọn dấu 3 chấm ở góc phải mỗi khối, chọn sửa
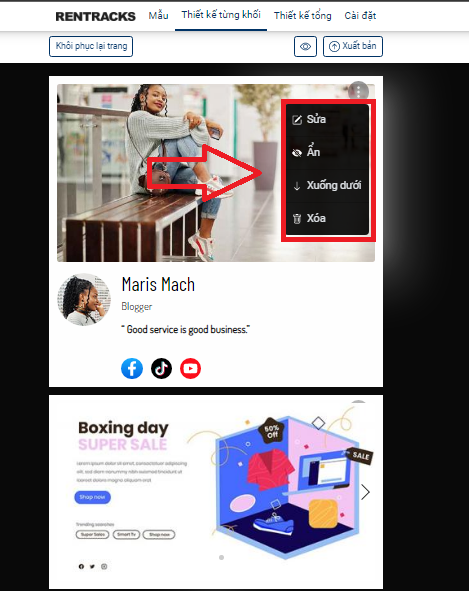
Bước 2: Thay đổi các thông tin như tiêu đề, mô tả khối và thêm các dữ liệu mới
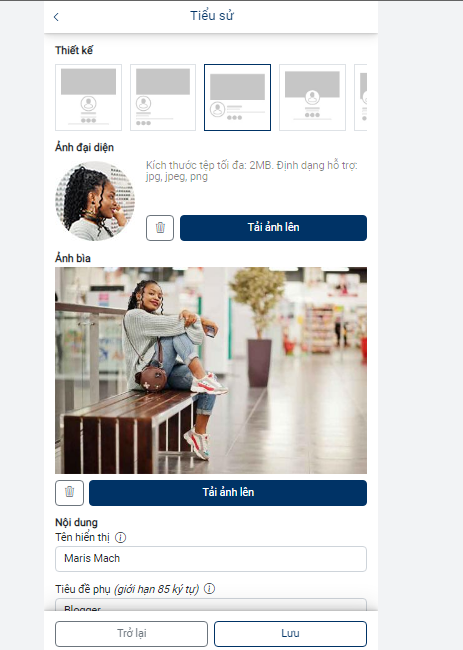
Bước 3: Nhấp chọn “lưu” để hoàn tất thay đổi
Tính năng Ẩn
Giúp bạn tạm thời ẩn đi các khối không mong muốn xuất hiện trong mẫu
Bước 1: Nhấp chọn dấu 3 chấm ở góc phải mỗi khối, chọn Ẩn
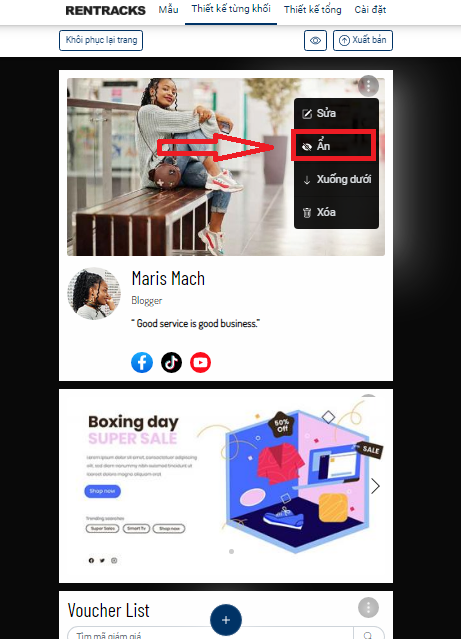
Bước 2: Hoàn thành
Tính năng lên trên, xuống dưới
Giúp bạn thay đổi vị trí của các khối một cách nhanh chóng
Bước 1: Nhấp chọn dấu 3 chấm ở góc phải mỗi khối, chọn lên trên hoặc xuống dưới
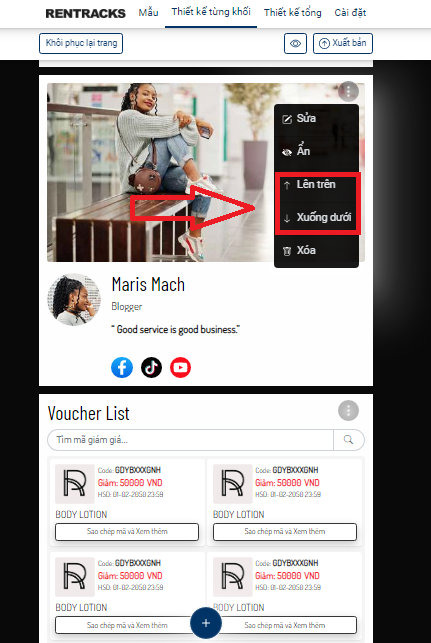
Bước 2: Hoàn thành
Tính năng thêm khối
Lựa chọn các khối mới tùy thuộc vào từng nhu cầu và mục đích sử dụng của bạn
Bước 1: Nhấp chọn mục “dấu cộng” được đặt ở cuối trang
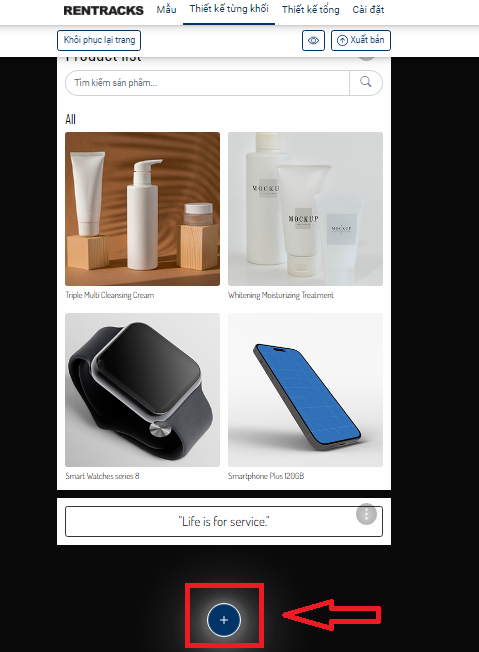
Bước 2: Lựa chọn các khối
Bước 3: Tinh chỉnh các cài đặt của khối
Bước 4: Nhấp chọn “lưu” để hoàn tất thay đổi
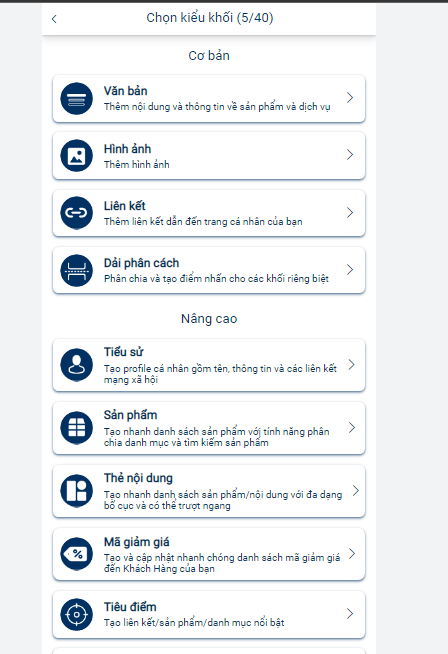
Cách sử dụng chi tiết các khối chức năng cơ bản
Xem hướng dẫn “Tạo các khối cơ bản”
Văn bản
Mục đích sử dụng kiểu khối: Giới thiệu bản thân, chú thích, lưu ý về sản phẩm/dịch vụ
Cách sử dụng
Bước 1: Nhấp chọn mục “văn bản” tại “chọn kiểu khối”
Bước 2: Điền các thông tin mà bạn mong muốn
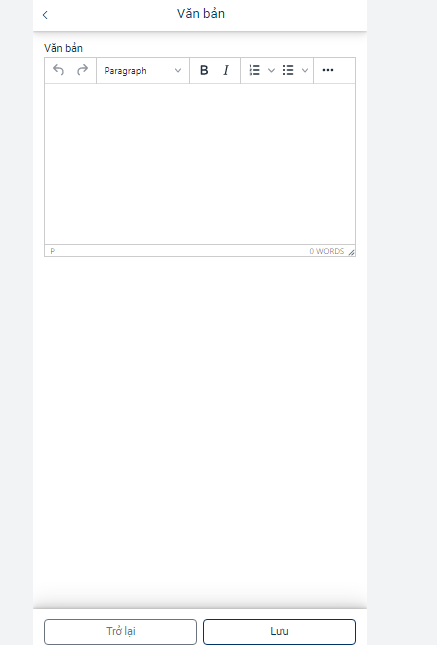
Bước 3: Nhấp chọn “lưu” để hoàn tất thay đổi
Hình ảnh
Mục đích sử dụng
hình ảnh bản thân, sản phẩm hoặc hình ảnh tạo nên sự hấp dẫn cho trang
Cách sử dụng
Bước 1: Nhấp chọn mục “hình ảnh” tại “chọn kiểu khối”
Bước 2: Tiến hành điền thông tin, hình ảnh
Bước 3: Tinh chỉnh, thêm link tùy theo nhu cầu sử dụng
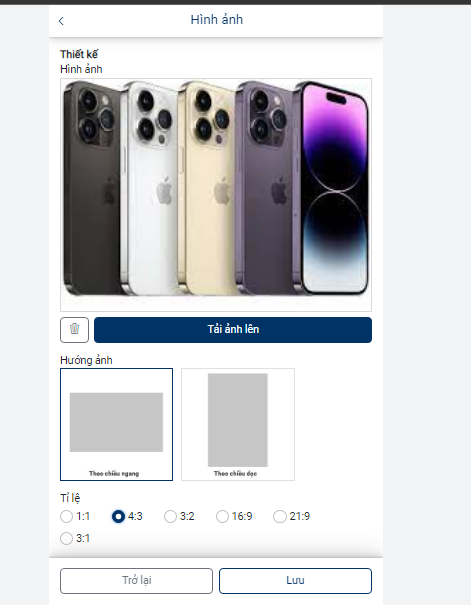
Bước 4: Nhấp chọn “lưu” để hoàn tất thay đổi
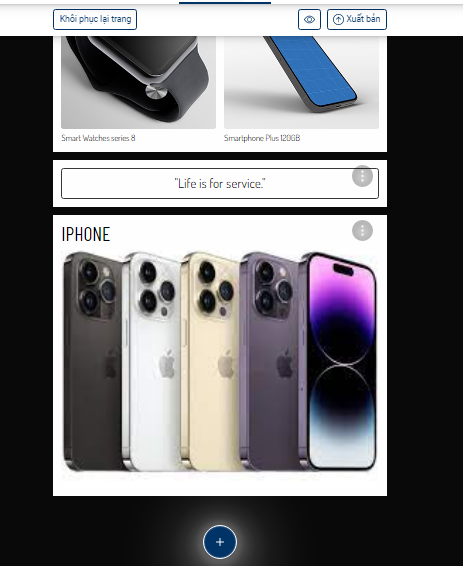
Liên kết
Mục đích sử dụng
Liên kết về profile ở các nền tảng khác hoặc thông tin cá nhân xuất hiện trên trang
Hiển thị các liên kết mà bạn mong muốn xuất hiện trên trang
Ví dụ
- Liên kết dẫn đến trang Facebook cá nhân
- Liên kết dẫn đến Blog
Cách sử dụng
Bước 1: Nhấp chọn mục “liên kết” tại “chọn kiểu khối”
Bước 2: Điền thông tin, liên kết mong muốn
Bước 3: Tinh chỉnh “phong cách”, “nội dung” và “bố cục”
Các dạng phong cách
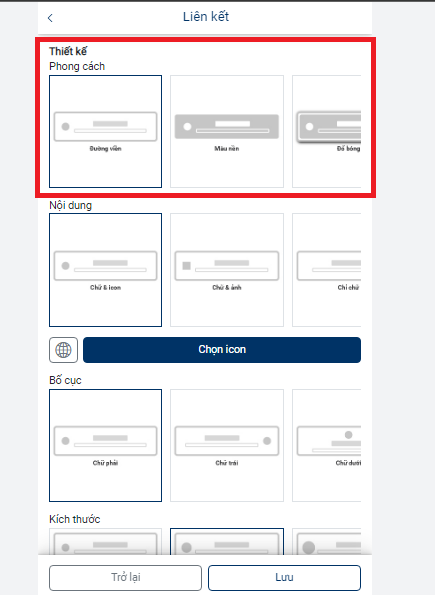
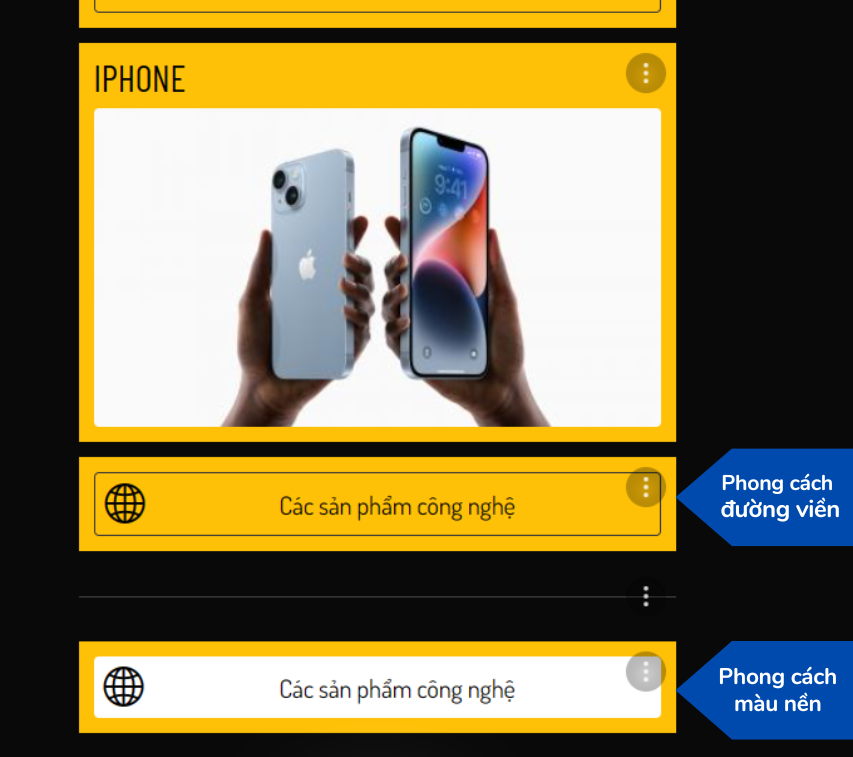
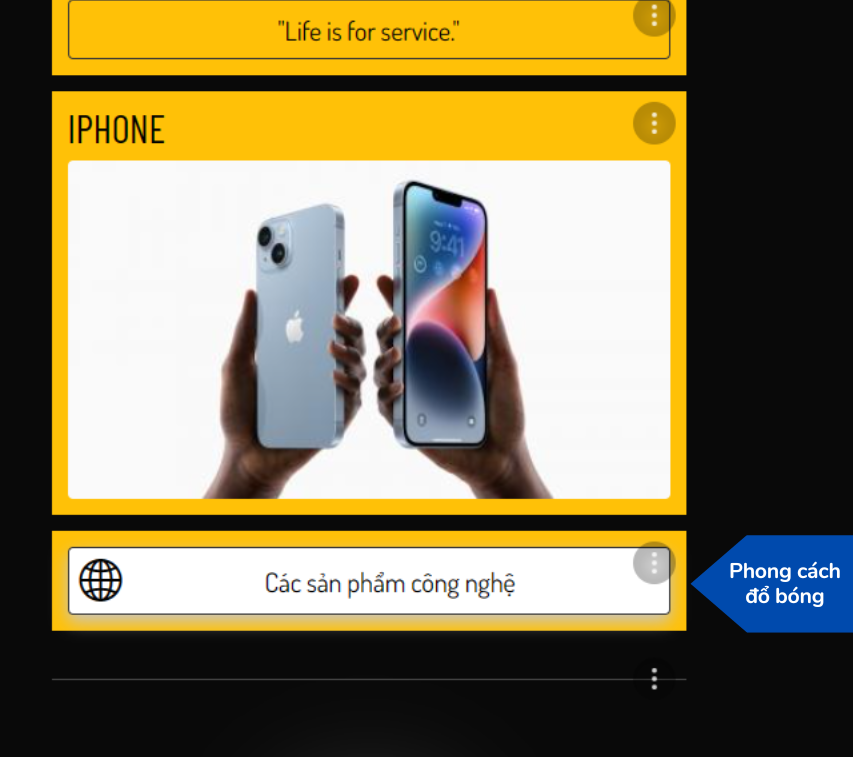
Các dạng bố cục
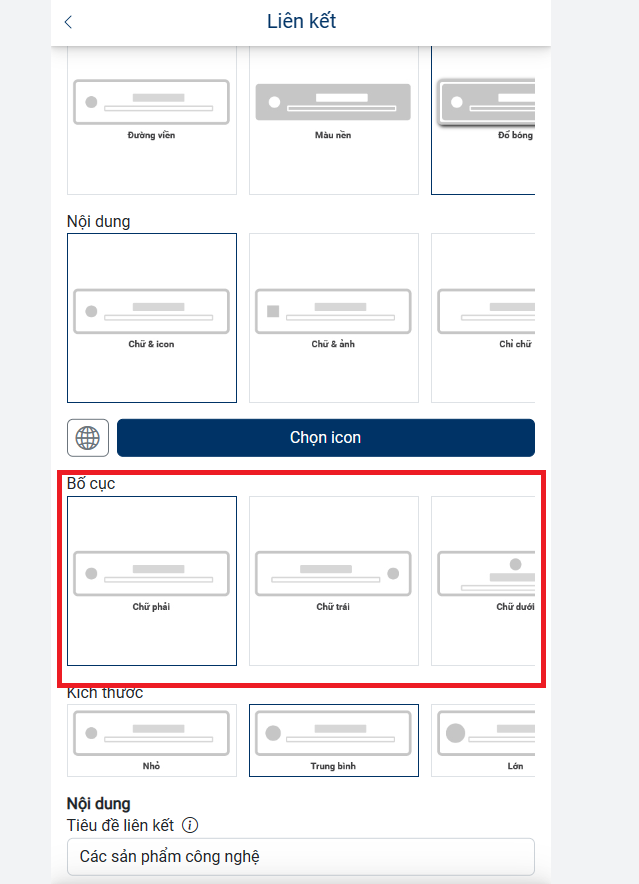
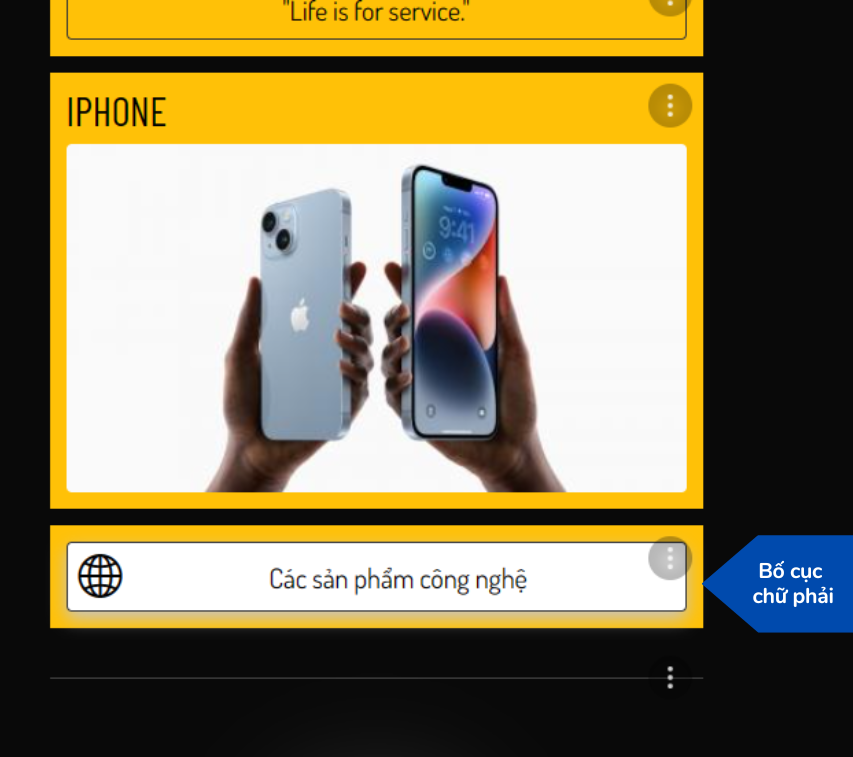
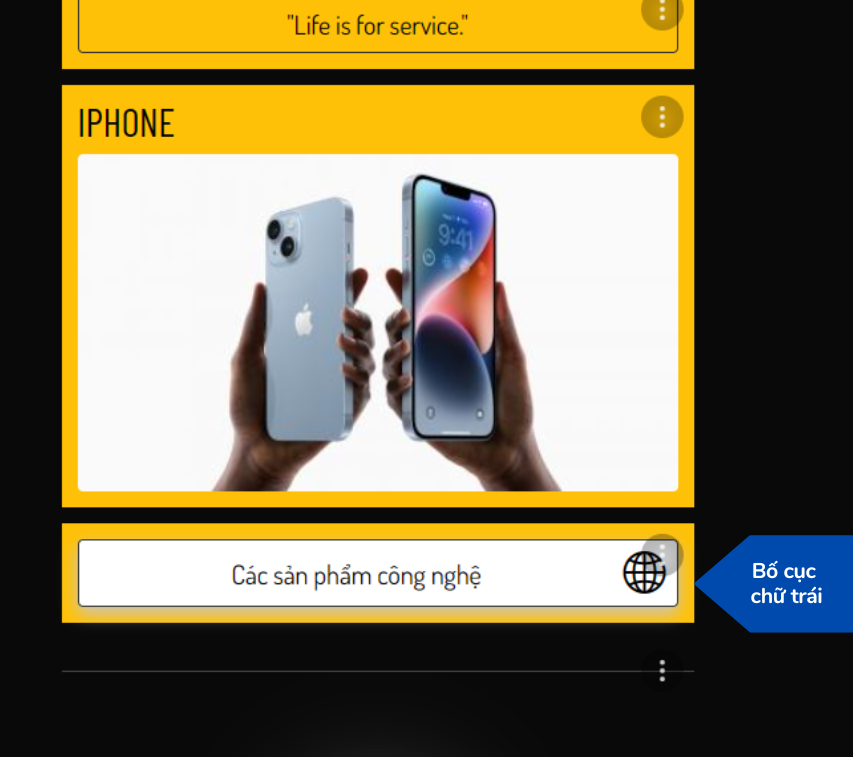
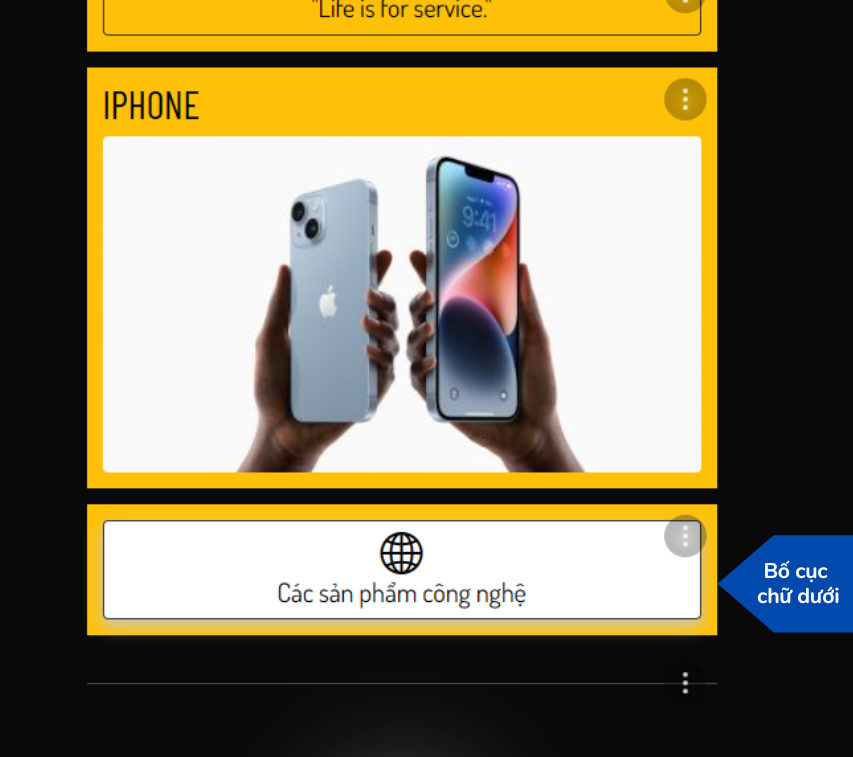
Bước 4: Nhấp chọn “lưu” để hoàn tất thay đổi
Dải phân cách
Mục đích sử dụng
Tạo dải phân cách giữa các khối, giúp tạo điểm nhấn nổi bật cho các khối riêng biệt
Cách sử dụng
Bước 1: Nhấp chọn mục “dải phân cách” tại “chọn kiểu khối”
Bước 2: Tinh chỉnh khoảng cách, kích thước dải phân cách
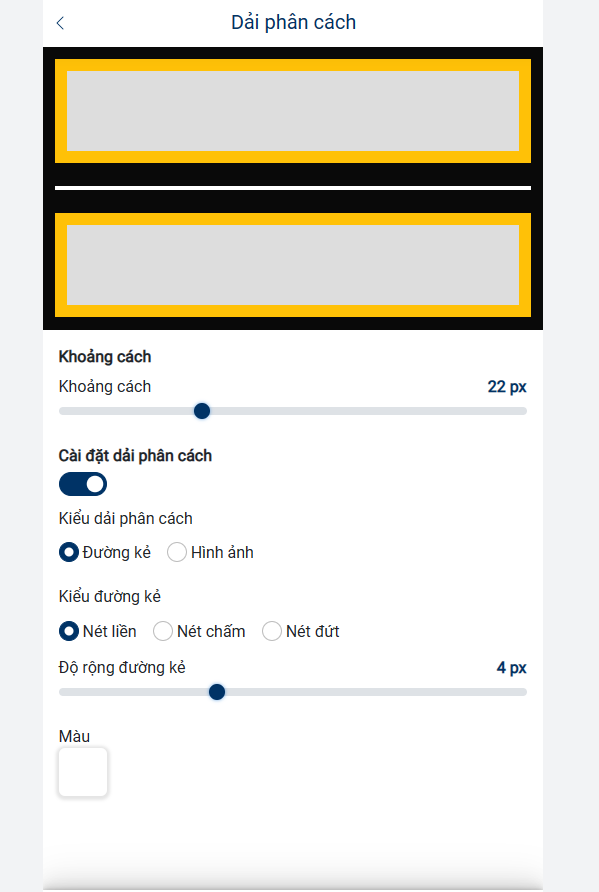
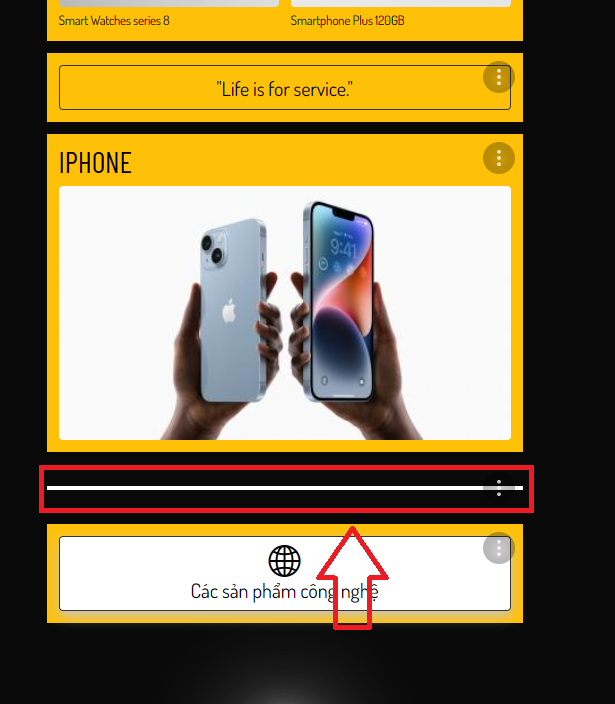
Cách sử dụng chi tiết các khối chức năng nâng cao
Xem hướng dẫn “Tạo các khối nâng cao”
Tiểu sử
Mục đích sử dụng
Tạo Profile cá nhân gồm tên, thông tin hoặc các liên kết mạng xã hội khác để giới thiệu thông tin tổng quan, tạo độ uy tín cho Profile của bạn.
Cách sử dụng
Bước 1: Nhấp chọn “tiểu sử” tại “chọn kiểu khối”
Bước 2: Điền thông tin, giới thiệu về bản thân
Bước 3: Tùy chọn “thiết kế” tiểu sử
Các dạng thiết kế
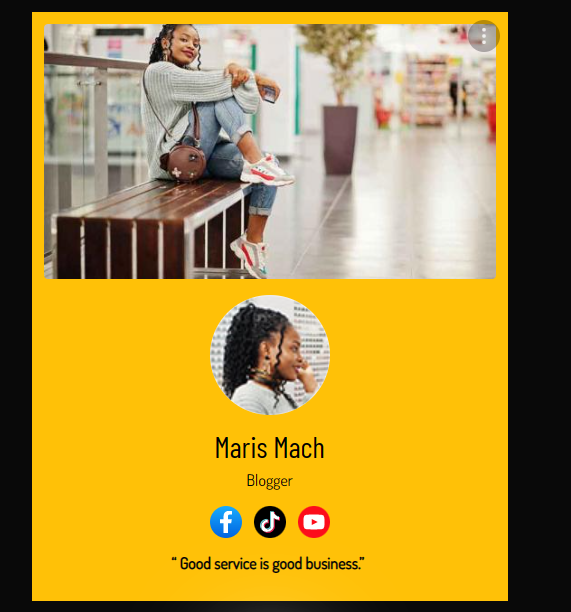
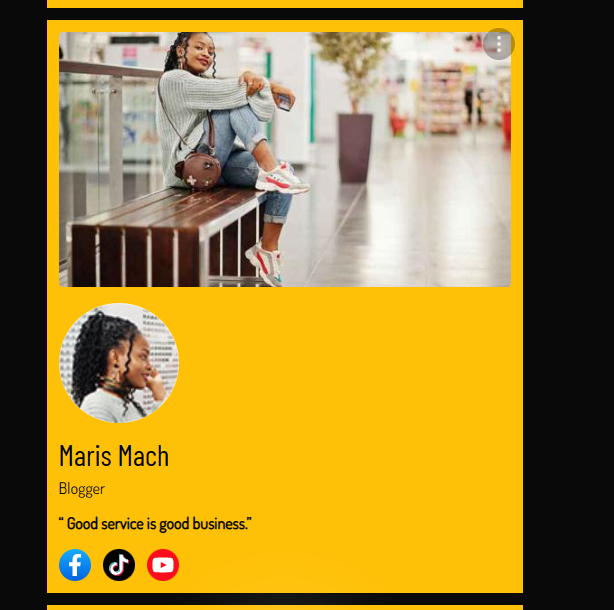
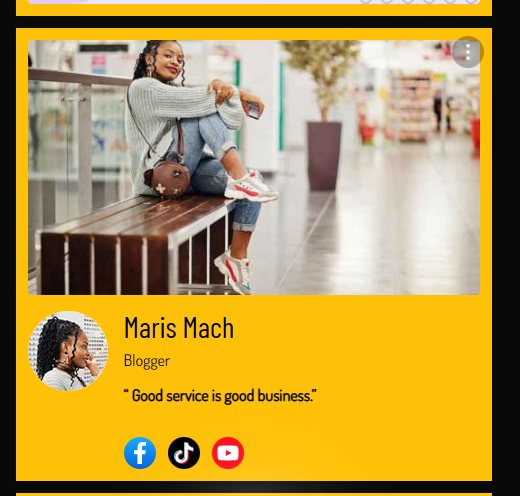
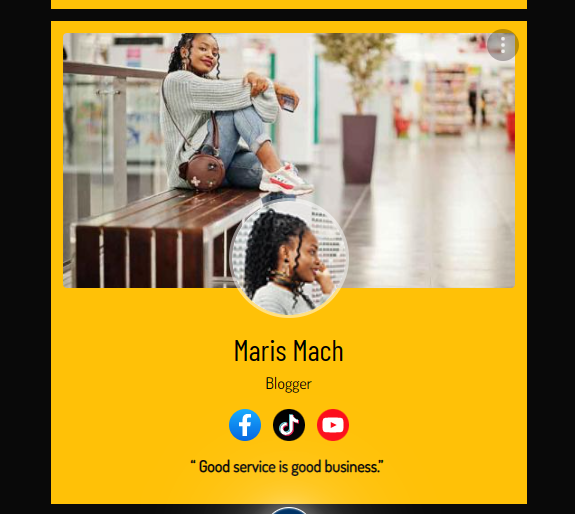
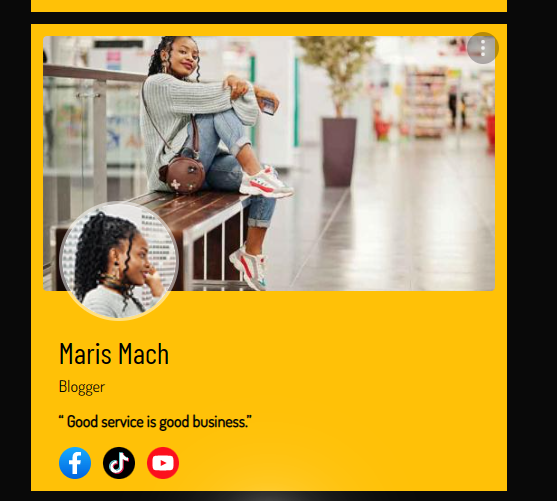
Bước 4: Nhấp chọn “lưu” để hoàn tất thay đổi
Tiêu điểm
Mục đích sử dụng
Tạo điểm nhấn và phân chia danh mục theo ngách nhu cầu cho các sản phẩm/ngách đặc biệt
Cách sử dụng
Bước 1: Nhấp chọn “tiêu điểm” tại “chọn kiểu khối”
Bước 2: Cập nhật tiêu đề, mô tả & thêm các tiêu điểm vào danh sách
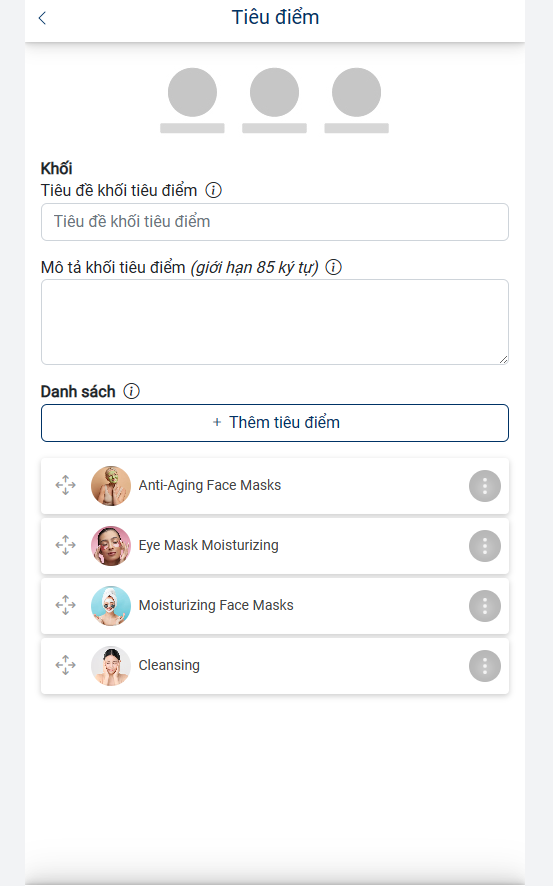
Bước 3: Nhấp chọn “lưu” để hoàn tất thay đổi
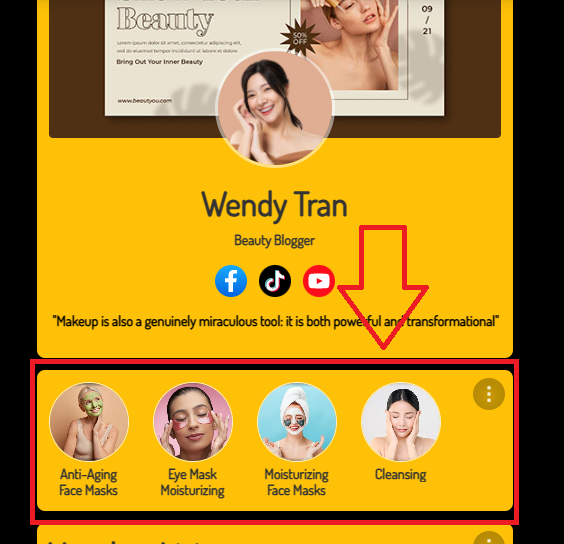
Thẻ nội dung
Mục đích sử dụng
- Tạo feedback sản phẩm/dịch vụ
- Tạo danh sách hiển thị các sản phẩm/dịch vụ có gắn link tracking
Cách sử dụng
Bước 1: Nhấp chọn “thẻ nội dung” tại “chọn kiểu khối”
Bước 2: Thiết lập các tính năng như “phong cách”, “bố cục”
Các dạng “phong cách”
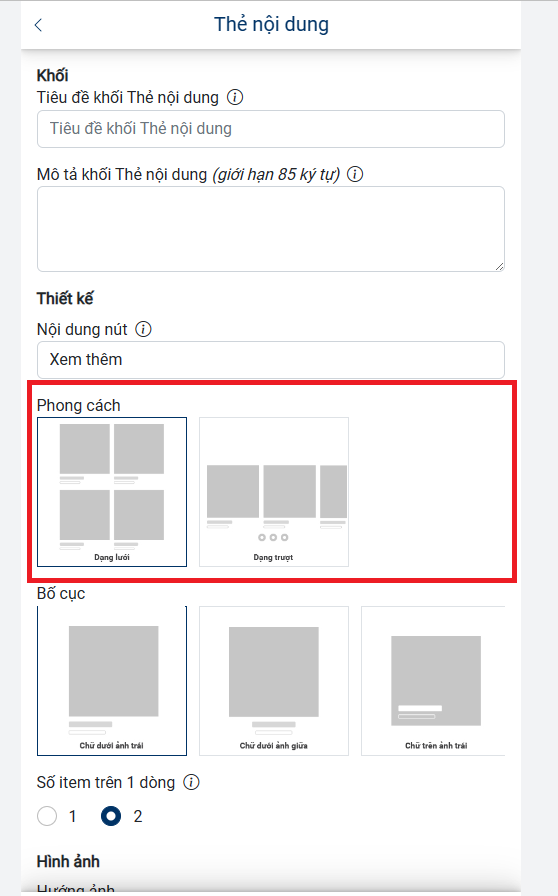
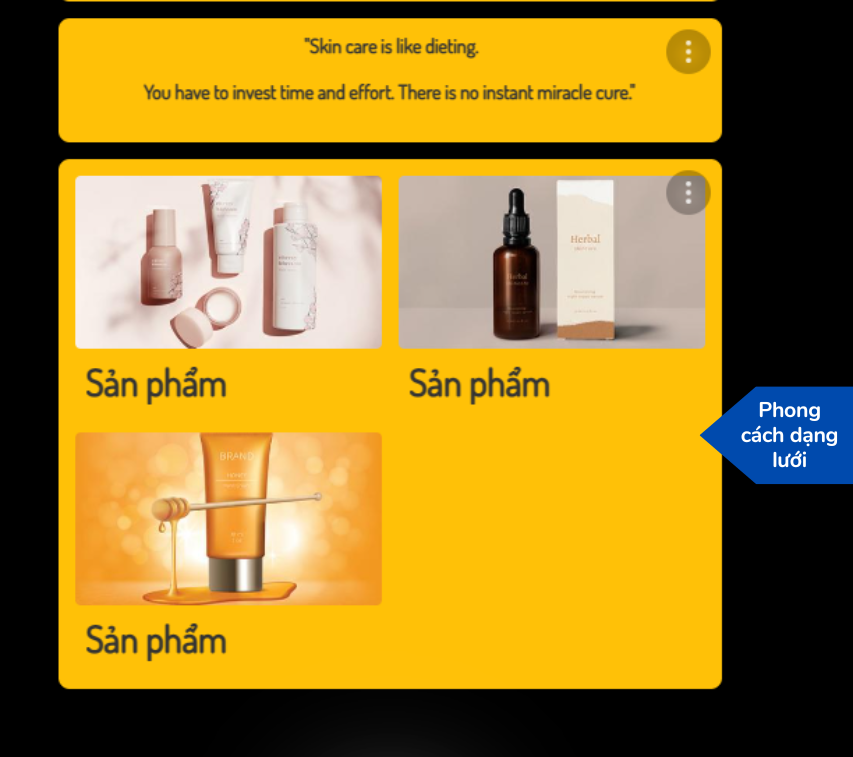
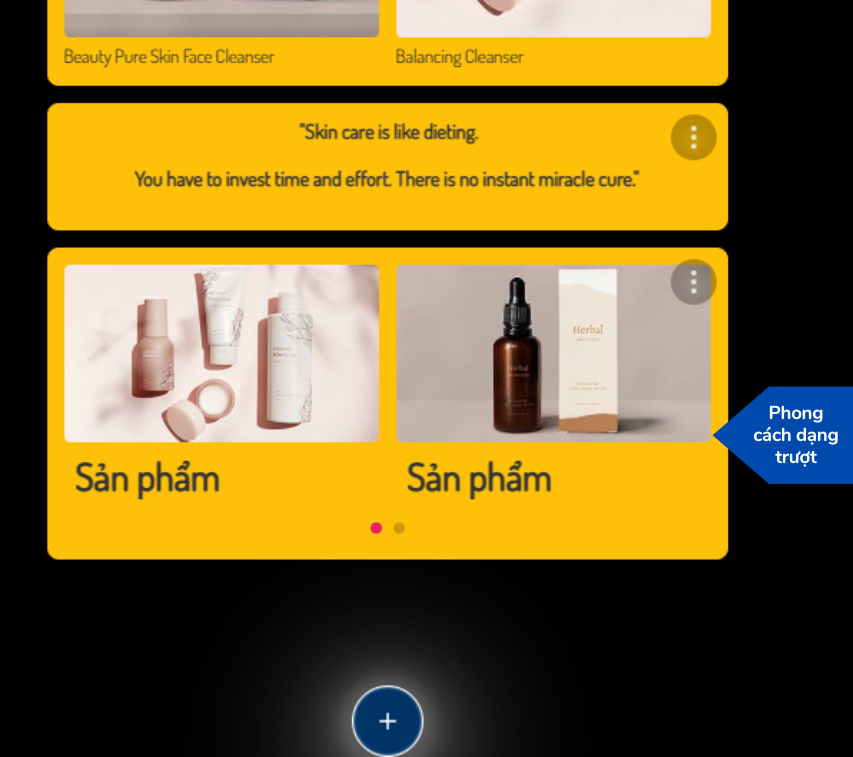
Các dạng “bố cục”
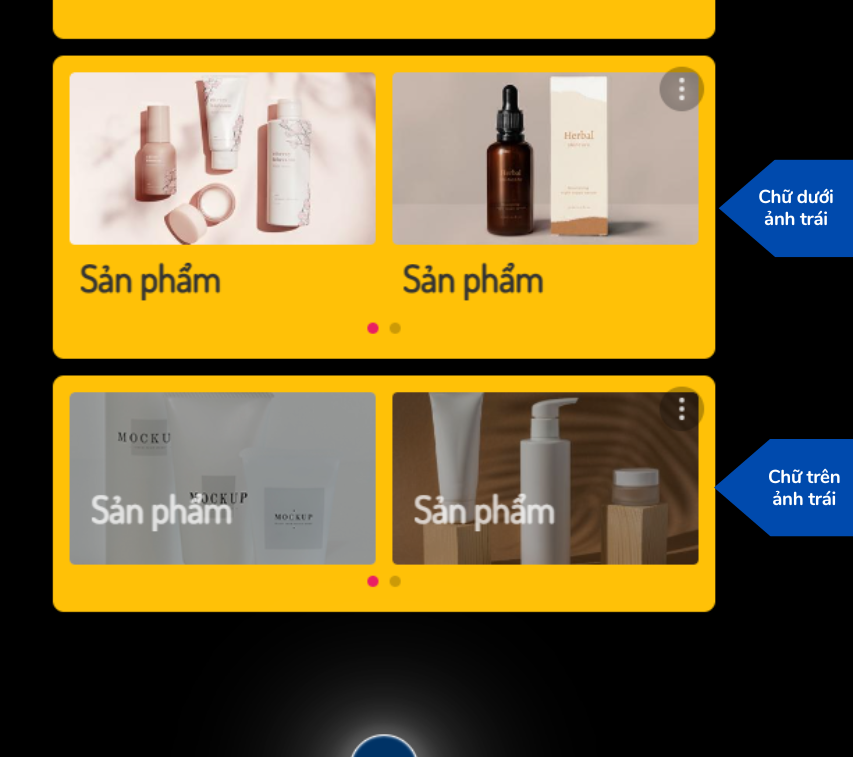
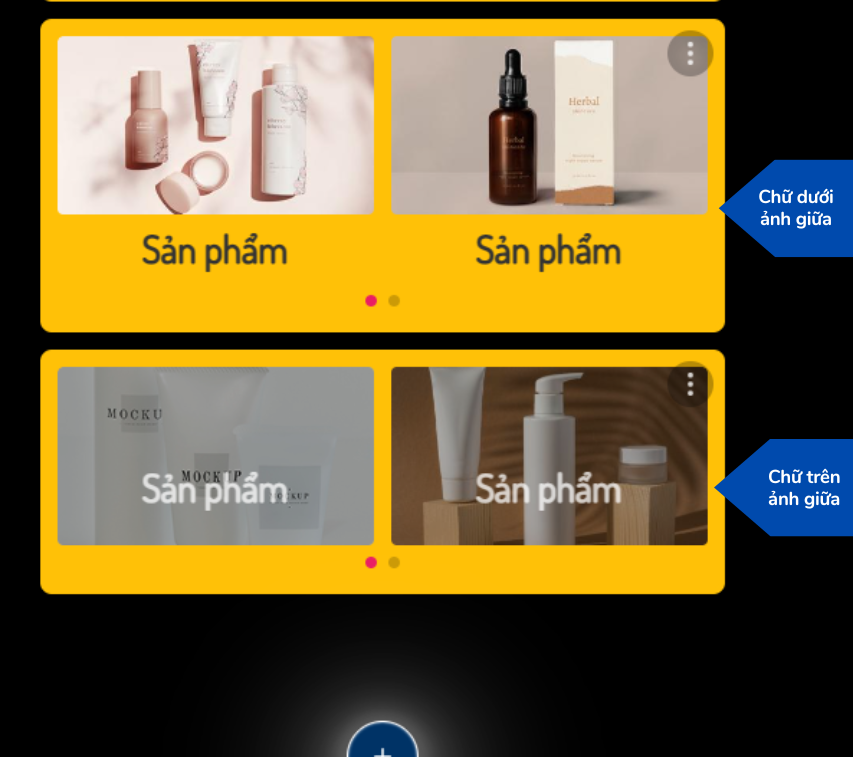
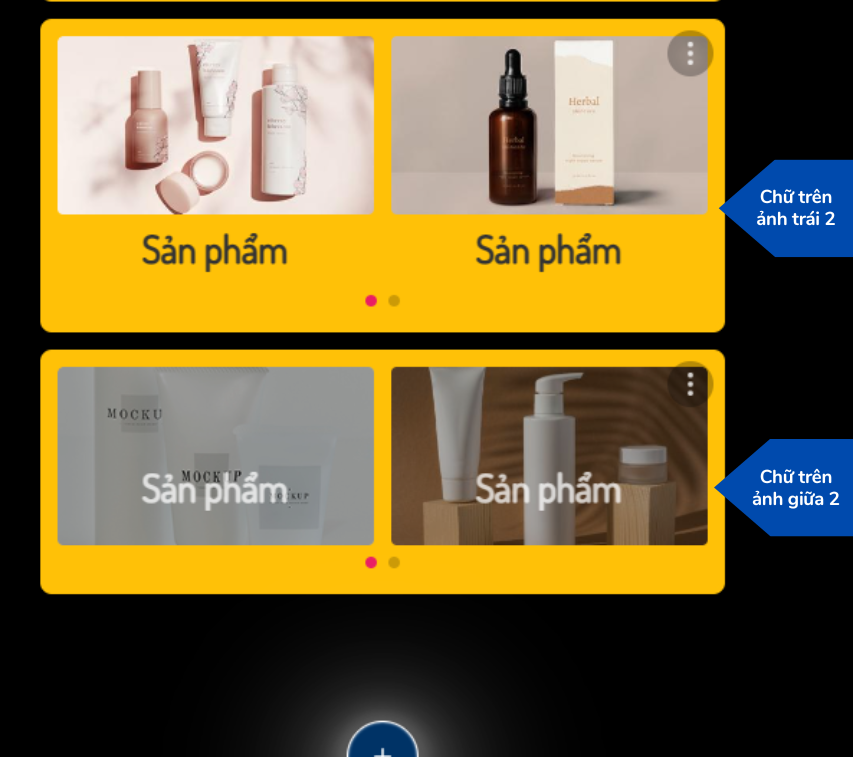
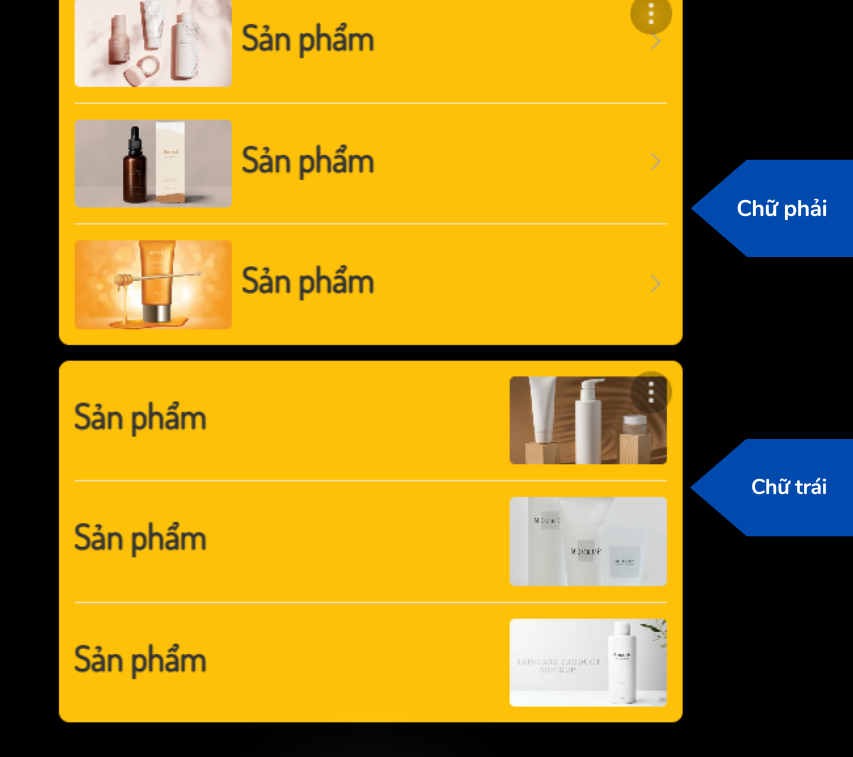
Bước 3: Nhấp chọn “lưu” để hoàn tất các thay đổi
Danh sách hình ảnh
Mục đích sử dụng
- Tạo các thẻ hình ảnh về sản phẩm/dịch vụ của bạn theo dạng slide, giúp bạn hiển thị được nhiều banner/hình ảnh hơn.
- Hiển thị các ưu đãi độc quyền, sự kiện cần làm nổi bật dưới dạng hình ảnh và có thể gắn được link chuyển hướng
Cách sử dụng
Bước 1: Chọn “danh sách hình ảnh” tại “chọn kiểu khối”
Bước 2: Tinh chỉnh các cài đặt như thiết kế, tỉ lệ & thêm hình ảnh
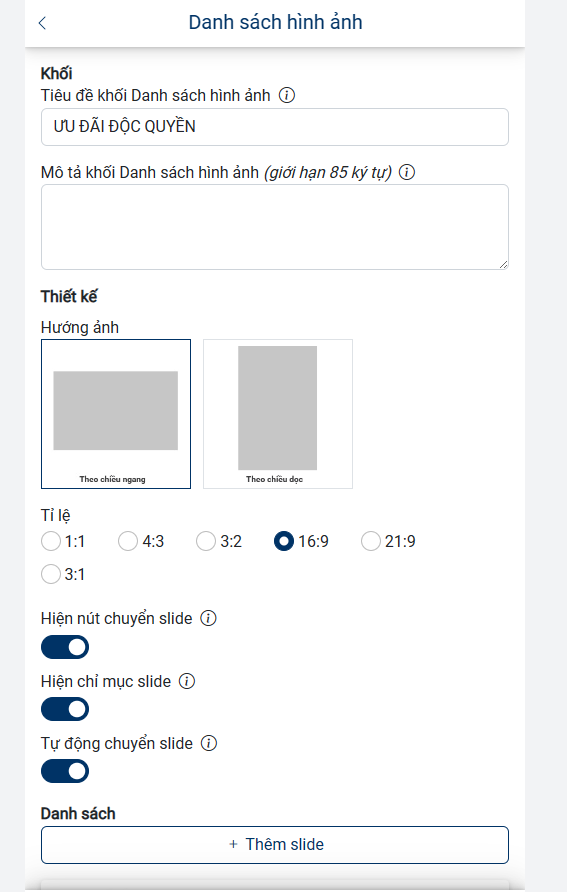
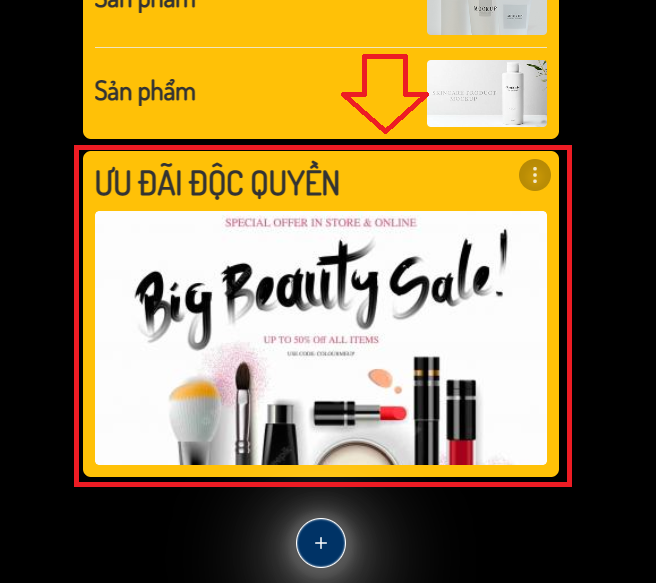
Danh sách liên kết
Mục đích sử dụng
Tạo các link liên kết đến các nền tảng mạng xã hội hoặc các trang khác mà bạn mong muốn
Cách sử dụng
Bước 1: Nhấp chọn “danh sách liên kết” tại “chọn kiểu khối”
Bước 2: Tinh chỉnh các “nội dung” & “bố cục”
Các dạng nội dung
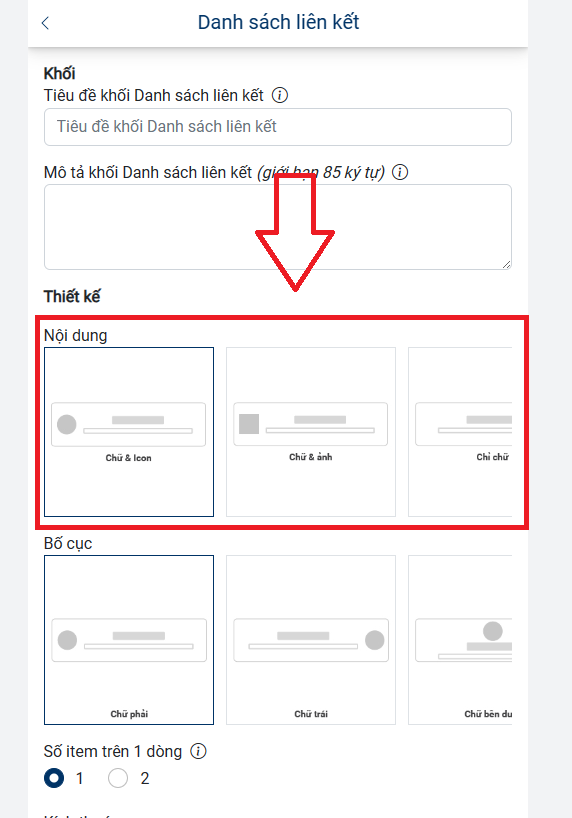
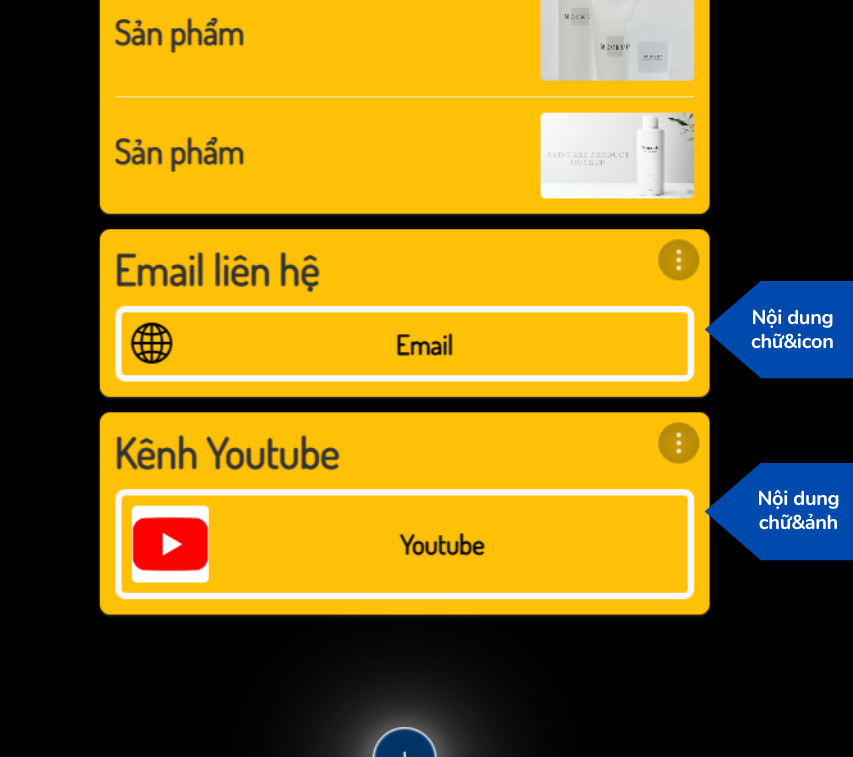
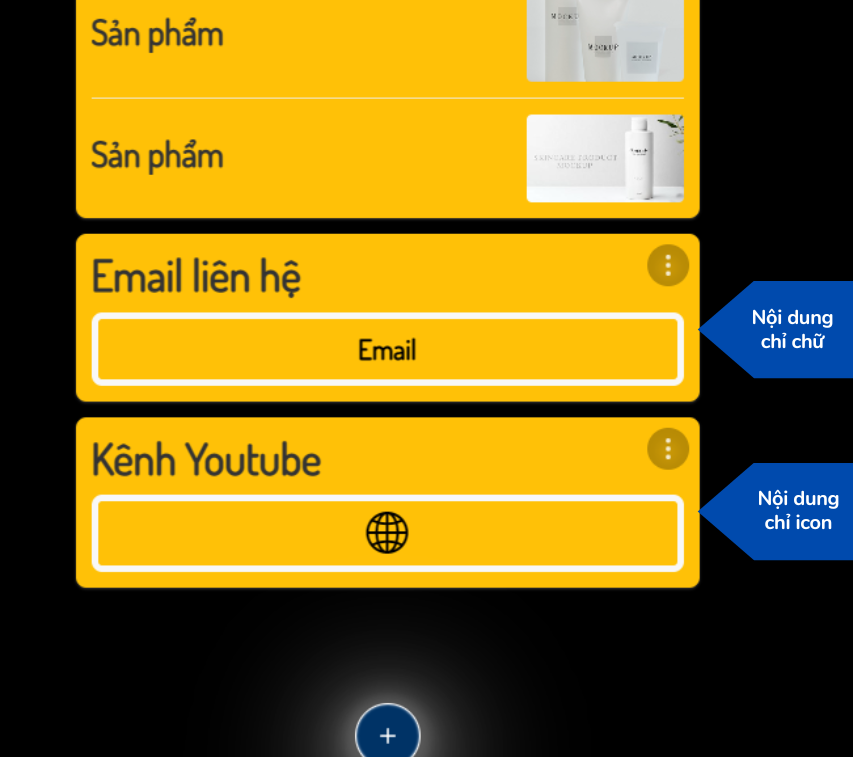
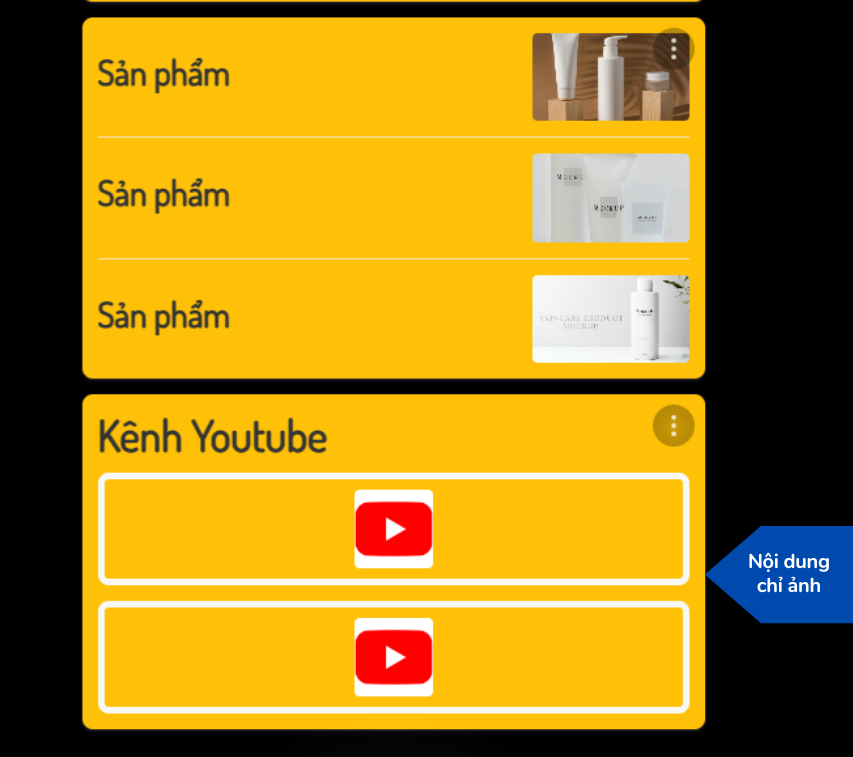
Các dạng bố cục
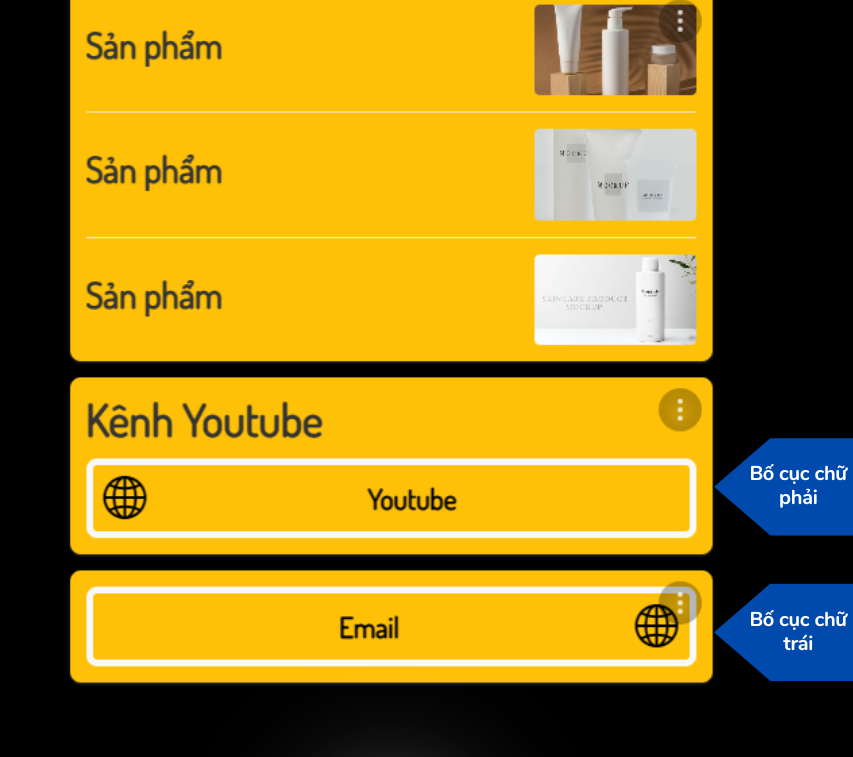
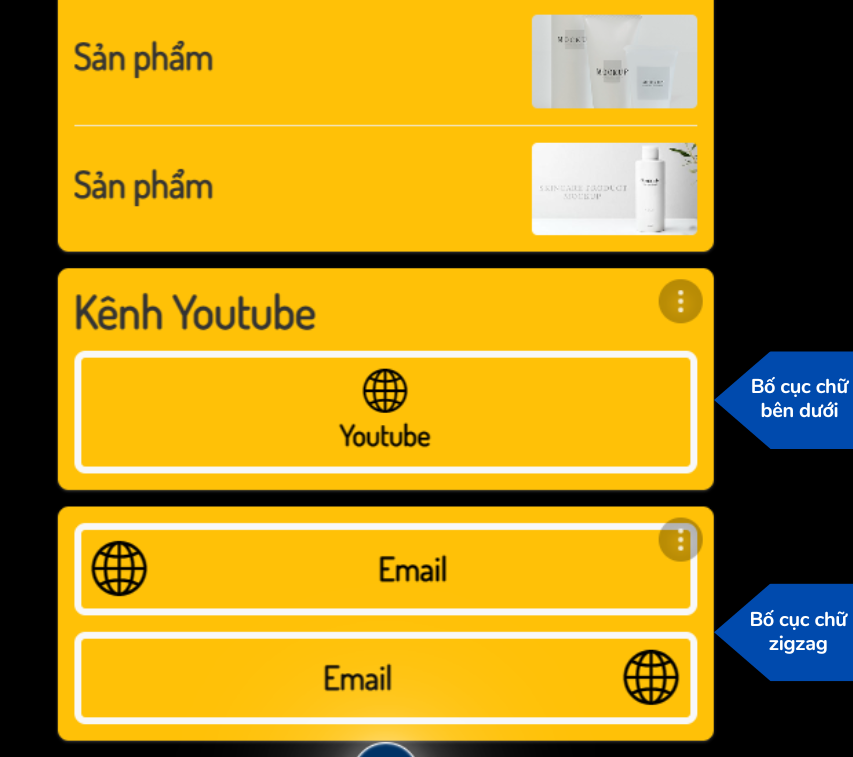
Bước 3: Nhấp chọn “lưu” và hoàn tất thay đổi
Sản phẩm
Mục đích sử dụng
Tạo danh mục sản phẩm/dịch vụ mà bạn muốn bán
Tạo nhanh danh sách các sản phẩm/dịch vụ mà bạn đang muốn bán và phân chia danh mục sản phẩm để Khách Hàng của bạn dễ dàng tìm kiếm.
Cách sử dụng
Bước 1: Nhấp chọn “sản phẩm” tại “chọn kiểu khối”
Bước 2: Tinh chỉnh các bố cục, hiển thị và danh mục
Các dạng bố cục
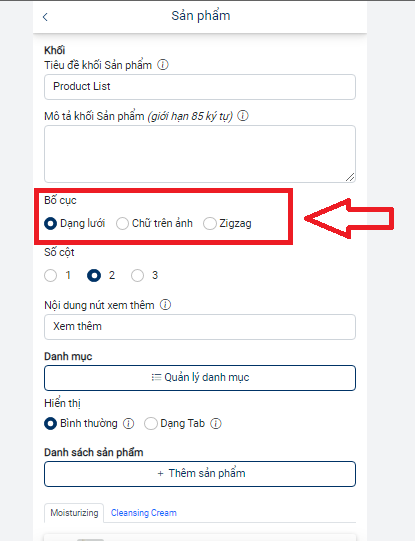
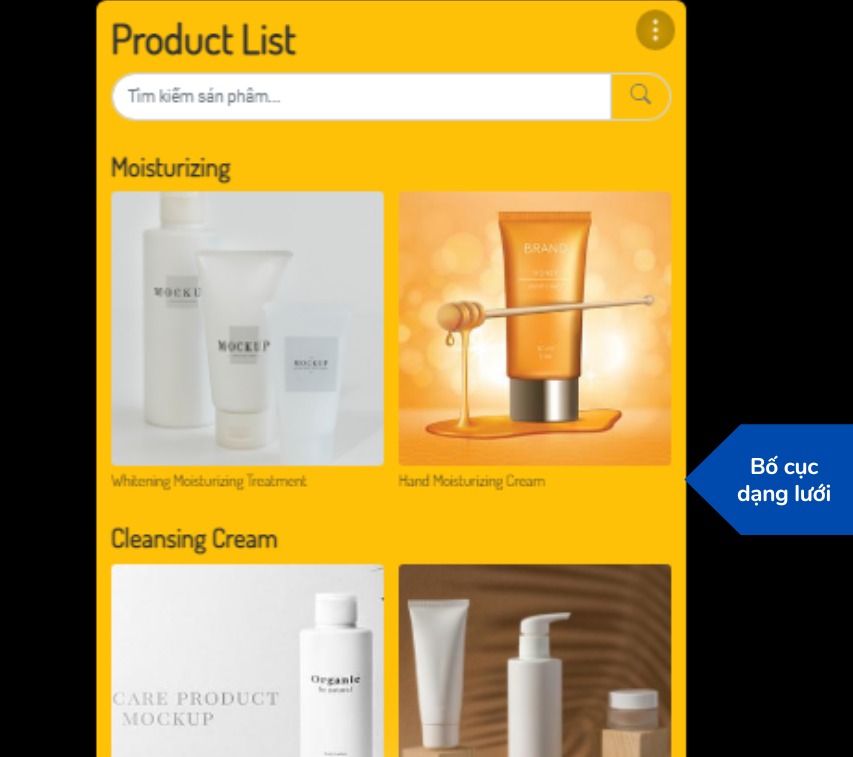
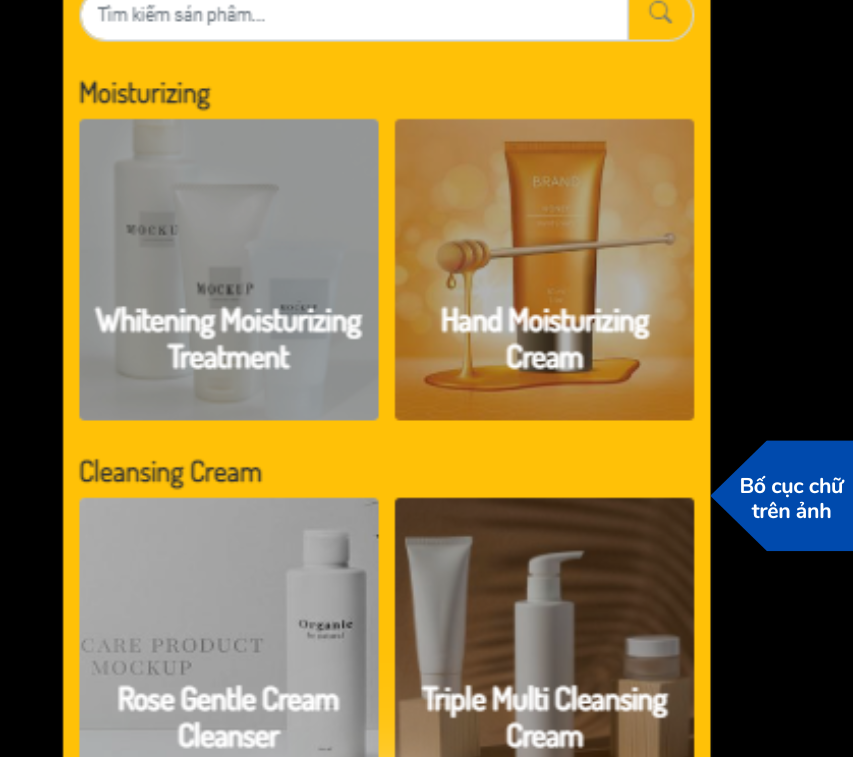
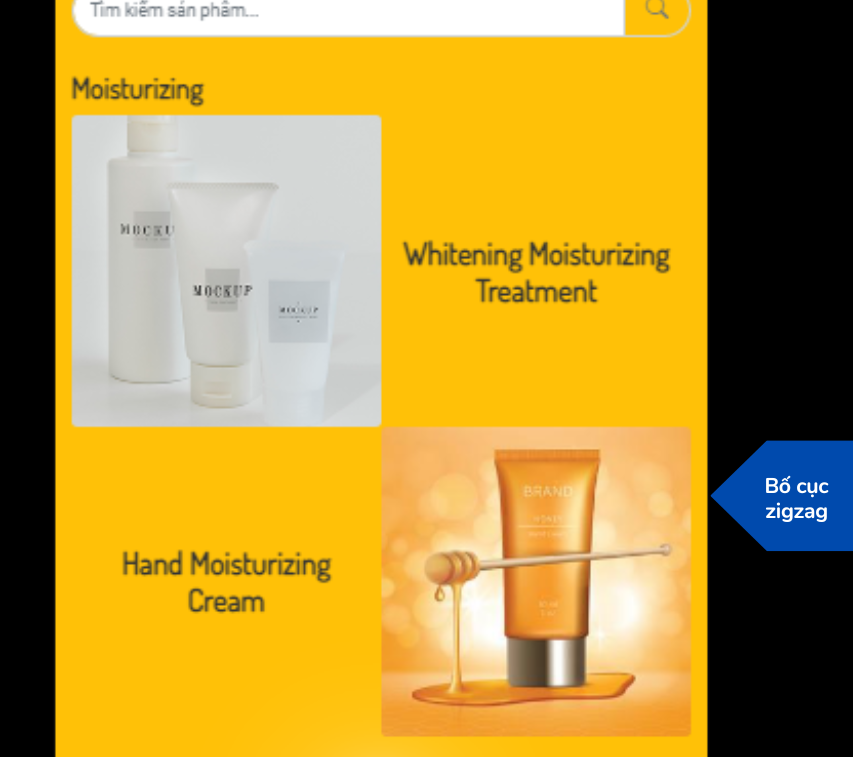
Các dạng danh mục hiển thị
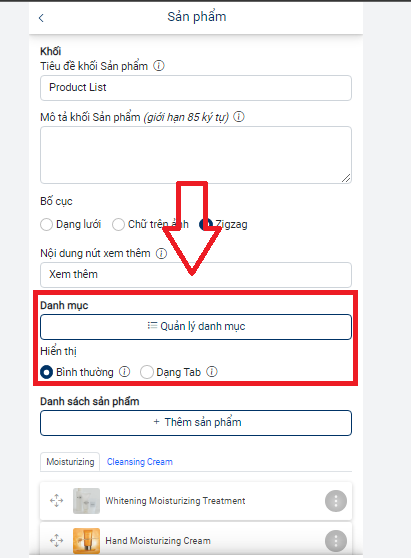
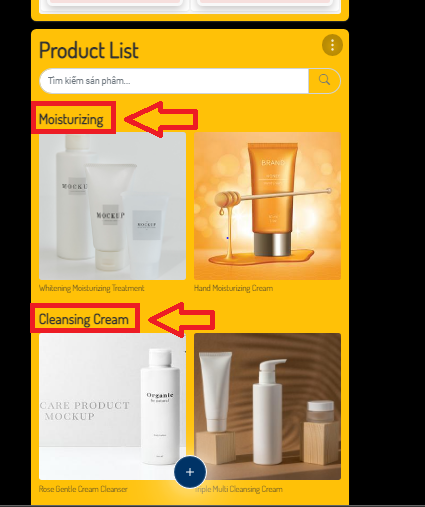
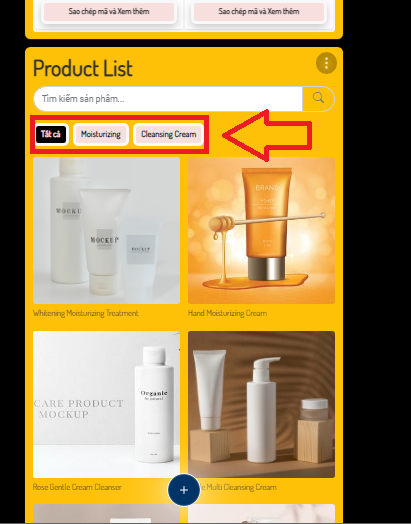
Bước 3: Nhấp chọn “lưu” để hoàn tất thay đổi
Mã giảm giá
Mục đích sử dụng kiểu khối: Tạo danh sách các mã giảm giá (phù hợp khi triển khai các chiến dịch EC) để thông báo các thông tin ưu đãi nhanh chóng đến Khách Hàng của bạn
**Chức năng ẩn mã hết hạn: Tự động ẩn các mã giảm giá khi đến thời gian kết thúc
Cách sử dụng
Bước 1: Nhấp chọn “mã giảm giá” tại “chọn kiểu khối”
Bước 2: Tinh chỉnh tên, thời gian bắt đầu và kết thúc của mã giảm giá
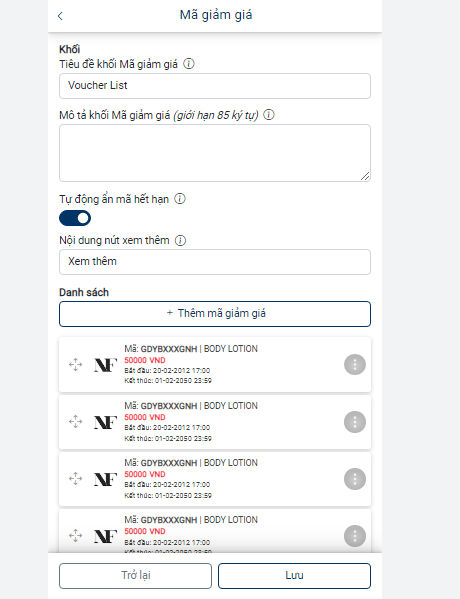
Bước 3: Nhấp chọn “lưu” để hoàn tất thay đổi
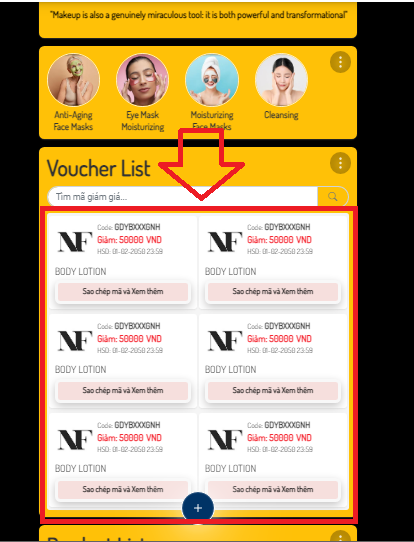
Mã nhúng
Mục đích sử dụng kiểu khối: Liên kết các video từ các nền tảng khác như Youtube. Bạn có thể chọn những video nổi bật nhất để hiển thị trên trang của mình
Cách sử dụng
Bước 1: Nhấp chọn “mã nhúng” tại “chọn kiểu khối”
Bước 2: Dán mã nhúng của đoạn video vào bảng và thiết lập các nội dung văn bản
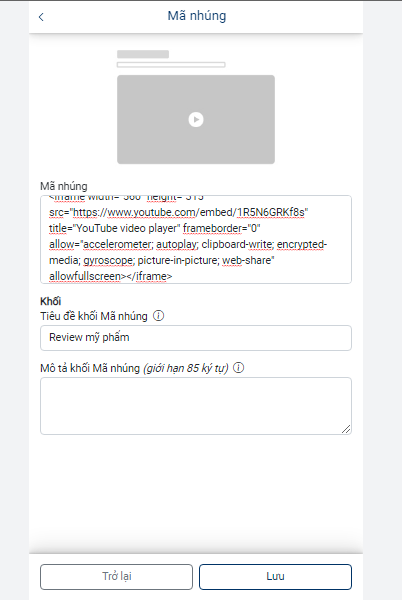
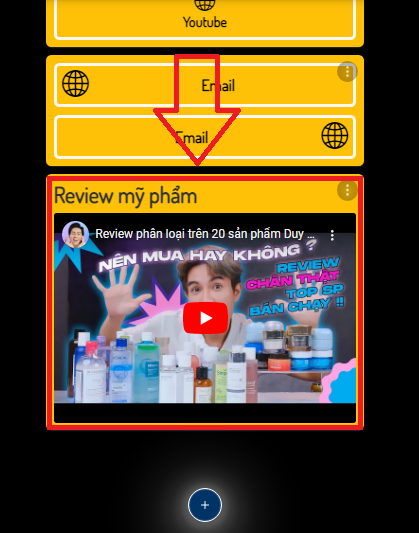
Thiết kế tổng
Đây là mục giúp bạn cài đặt, điều chỉnh và thiết kế tổng quan trang mẫu của bạn. Các mục cài đặt hiện có tại Mypage:
- Màu: Thay đổi màu sắc cho nút hiển thị tại khối “Danh sách hình ảnh”
- Nền: Thay đổi màu background (nền) của Mypage
- Khối: Điều chỉnh góc cạnh, màu nền & viền của các khối trong Mypage
- Tiêu đề: Thay đổi font, size và màu sắc của các tiêu đề trong các khối trên Mypage
- Văn bản: Thay đổi font, size và màu sắc của các đoạn văn bản trong các khối trên Mypage
- Nút bấm: Thay đổi màu, kích thước của các nút bấm trong mẫu
Xem hướng dẫn “Tùy chỉnh mục thiết kế tổng”
Cách sử dụng
Cài đặt nền
Bước 1: Nhấp chọn “Nền” tại cài đặt tổng
Bước 2: Lựa chọn kiểu background
Bước 3: Nhấp chọn lưu để hoàn thành cài đặt
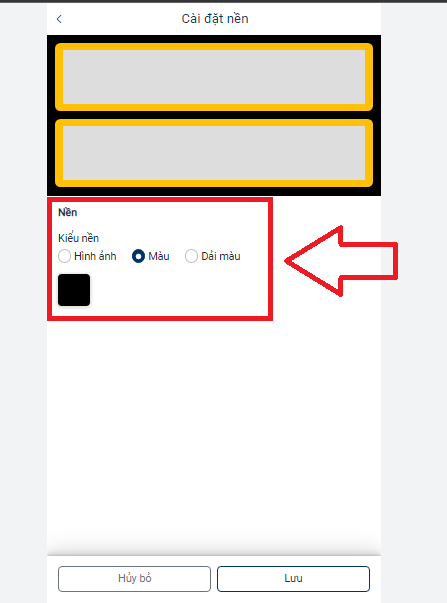
Cài đặt khối
Bước 1: Nhấp chọn “khối” tại cài đặt tổng
Bước 2: Tiến hành lựa chọn các cài đặt tinh chỉnh của khối
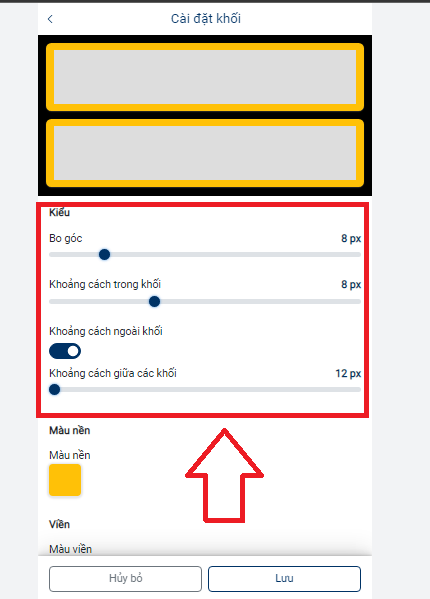
Bước 3: Nhấn chọn “lưu” để hoàn tất thay đổi
Cài đặt tiêu đề
Bước 1: Nhấp chọn “tiêu đề” tại cài đặt tổng
Bước 2: Tiến hành tùy chỉnh, font chữ, màu chữ hoặc kích thước chữ như mong muốn
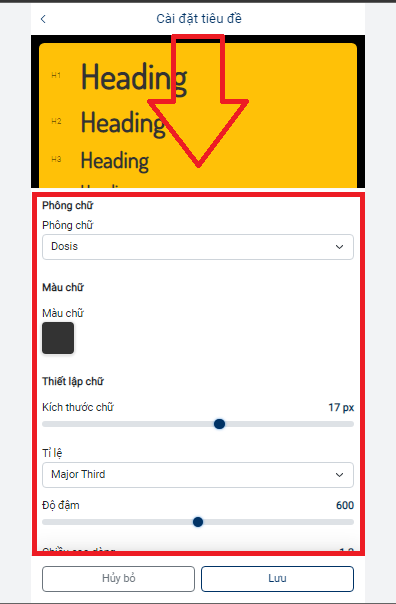
Bước 3: Nhấp chọn “lưu” dể hoàn tất thay đổi
Cài đặt đoạn văn bản
Bước 1: Nhấp chọn “đoạn văn bản” tại cài đặt tổng
Bước 2: Thay đổi font, kích thước chữ như mong muốn
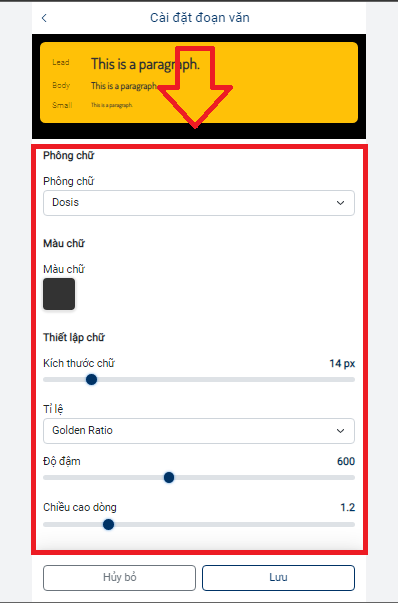
Bước 3: Nhấp chọn “lưu” để hoàn tất thay đổi
Cài đặt nút bấm
(Tính năng tạo các nút bấm khi nhấp sẽ chuyển hướng đến các liên kết mà bạn đã dán hoặc tính năng mở rộng danh mục sản phẩm khi nhấp nút “xem thêm”…)
Các khối được áp dụng tính năng nút bấm:
- Liên kết
- Danh sách liên kết
- Sản phẩm
- Thẻ nội dung
- Mã giảm giá
Bước 1: Nhấp chọn “nút bấm” tại cài đặt tổng
Bước 2: Thay đổi màu sắc, kích thước, góc cạnh như mong muốn
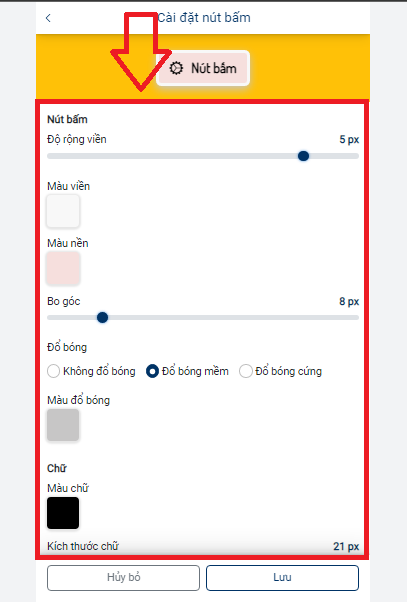
Bước 3: Nhấp chọn “lưu” để hoàn tất thay đổi
Cài đặt
Mục cài đặt sẽ giúp cho bạn kiểm tra, thay đổi một số thông tin tổng quan như sau:
- Tên Domain
- Tên trang
- Mô tả trang
- Hình ảnh Favicon: Biểu tượng của Website
“Mô tả trang” & “hình ảnh Favicon” phù hợp với các Publisher triển khai Content SEO
Xem hướng dẫn “Tùy chỉnh mục cài đặt”
Cách sử dụng
Bước 1: Cập nhật, thay đổi các thông tin và hình ảnh mong muốn
Bước 2: Nhấp chọn “lưu” để hoàn tất thay đổi.
Cách xem báo cáo doanh thu
Doanh thu mà bạn kiếm được từ Mypage sẽ được phân ra một kênh và báo cáo riêng biệt so với các hình thức triển khai còn lại. Do đó, các bạn có thể kiểm tra doanh thu như sau:
Bước 1: Truy cập vào hệ thống
Bước 2: Lựa chọn mục “danh sách kênh” tại mục báo cáo số liệu
Mục tổng quan
Bước 3: Lựa chọn tên trang của Mypage mà bạn đã cài đặt
Bước 4: Lựa chọn chiến dịch & mốc thời gian triển khai
Bước 5: Nhấp chọn “xem báo cáo”
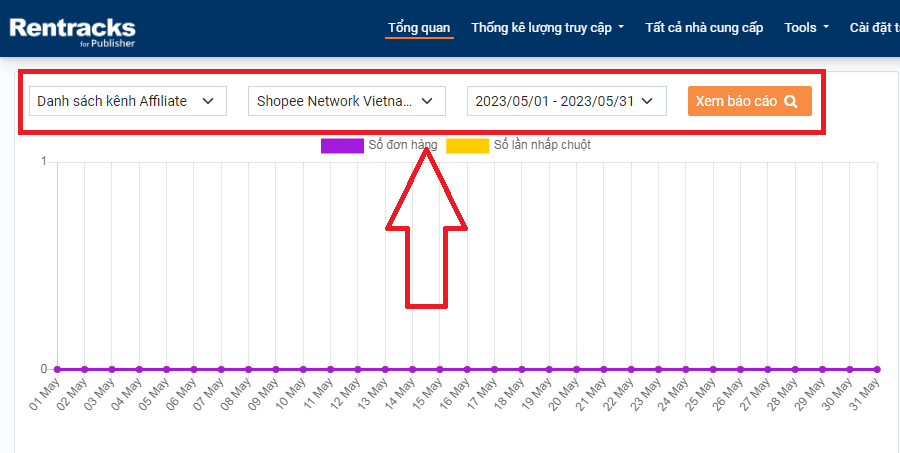
Thống kê lượng truy cập
Bước 1: Nhấp chọn “danh sách kênh”
Bước 2: Lựa chọn tên trang của Mypage mà bạn đã cài đặt
Bước 3: Lựa chọn chiến dịch & mốc thời gian triển khai
Bước 4: Nhấp chọn xem báo cáo
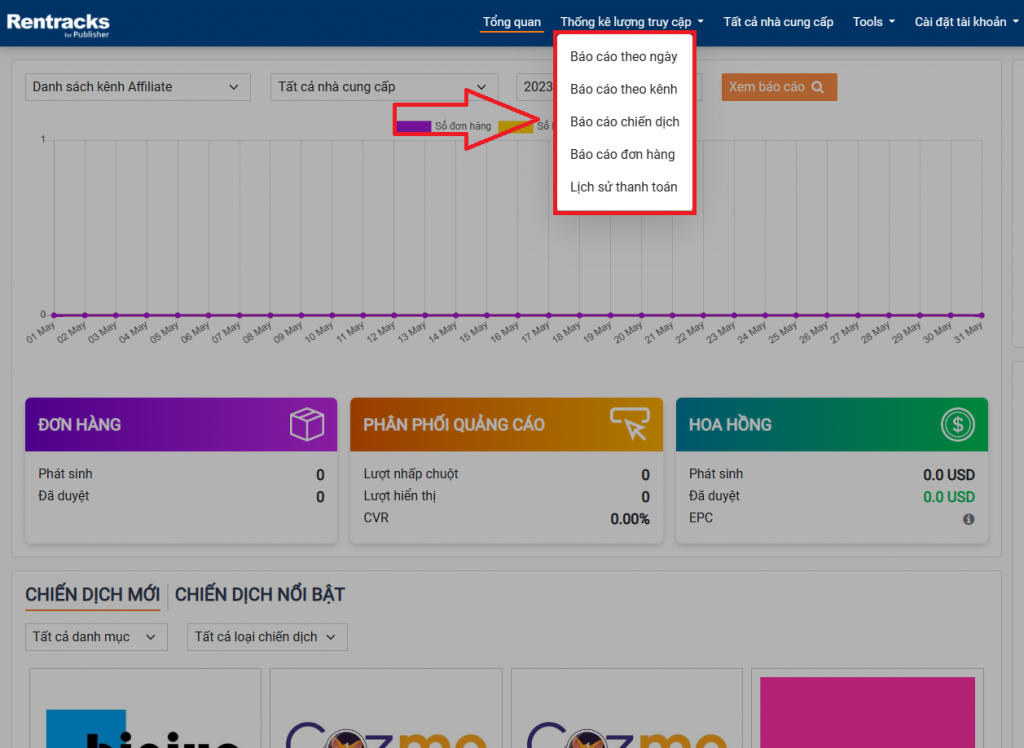
Các bạn có thể xem báo cáo doanh thu của Mypage ở 3 mục chính:
- Báo cáo theo ngày
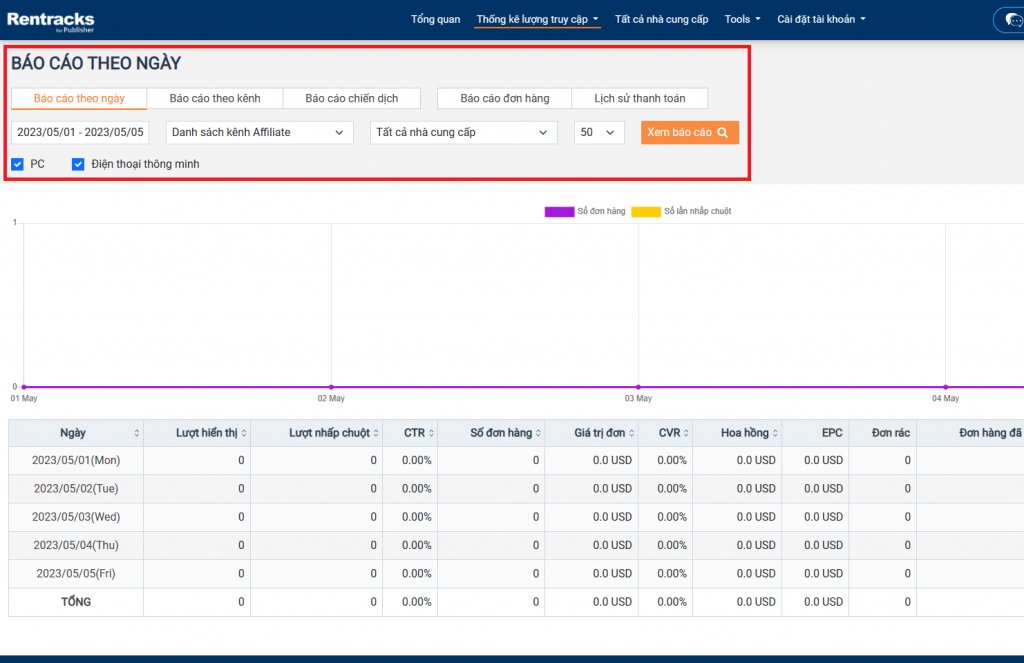
- Báo cáo chiến dịch
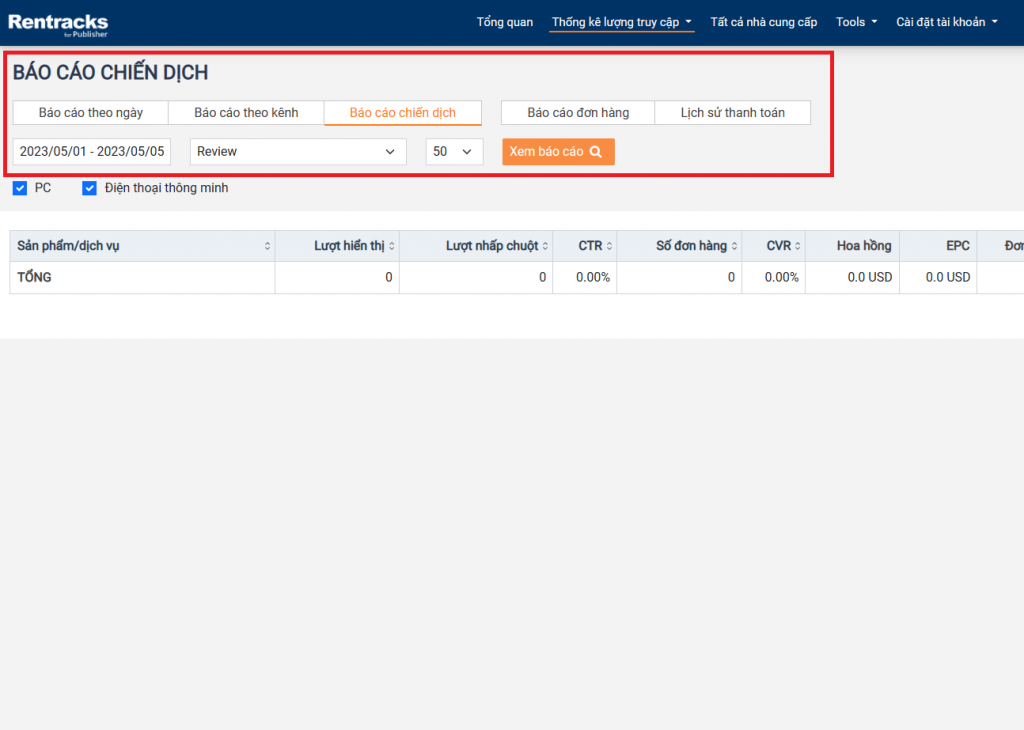
- Báo cáo đơn hàng
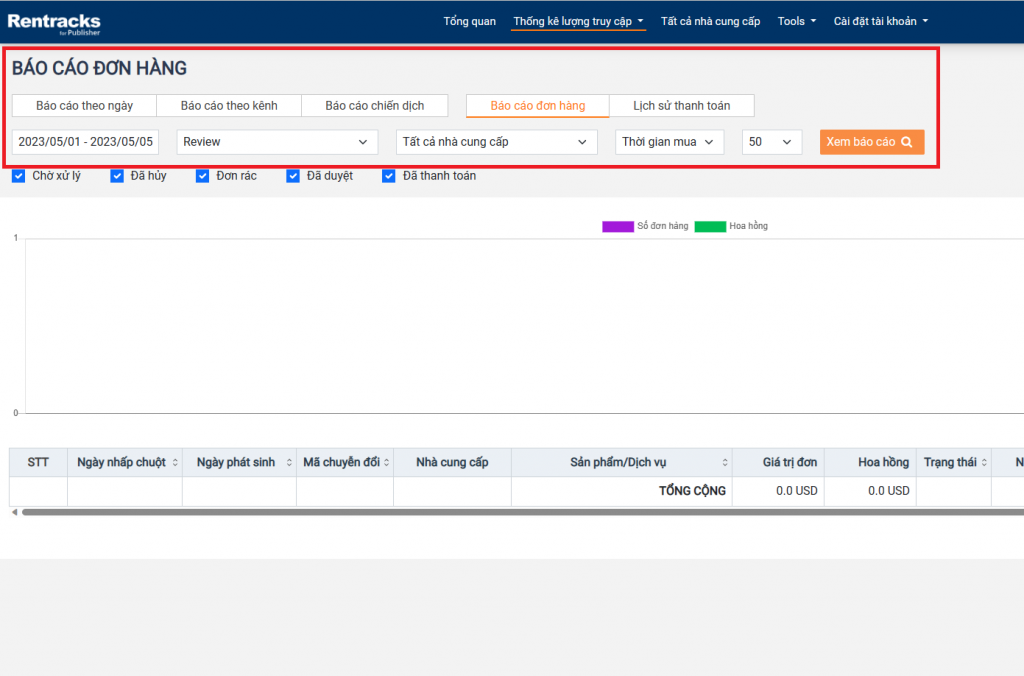
Trên đây là hướng dẫn chi tiết cách đăng ký, thao tác về công cụ Mypage mới vừa ra mắt của nhà Rentracks. Hy vọng những thông tin này sẽ giúp cho các Publisher tiếp cận một cách dễ dàng hơn. Từ đó, tối ưu quy trình & gia tăng doanh thu một cách nhanh chóng. Với những bạn Publisher có ý định tối ưu hóa thu nhập của bản thân với công cụ Mypage thì đừng chần chứ gì nữa mà nhanh tay đăng ký để sở hữu cho riêng mình một Bio Page Mypage ngay hôm nay nhé!