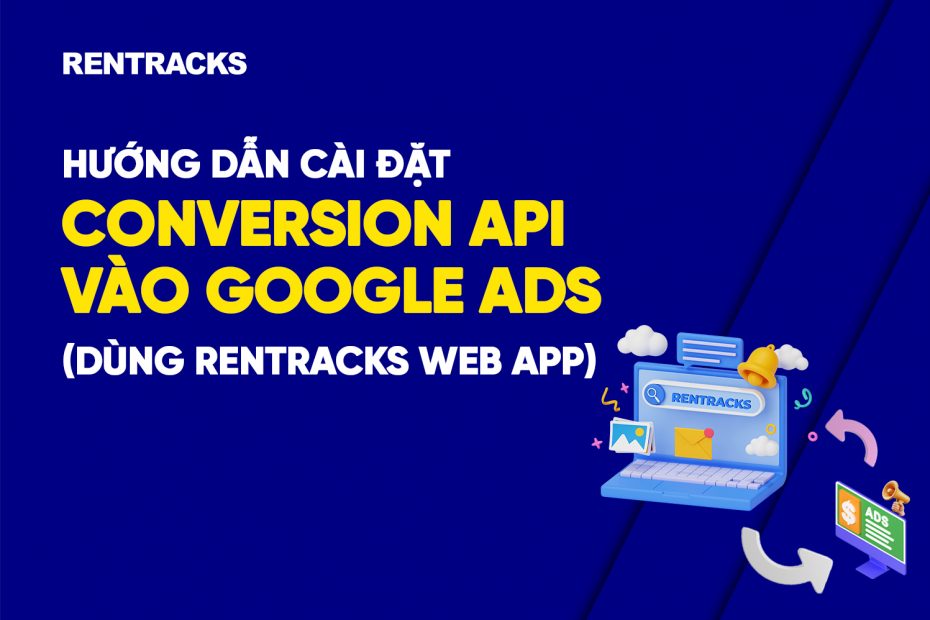Nếu bạn đang sử dụng Rentracks Web App, việc tích hợp Conversion API vào Google Ads sẽ giúp cải thiện tỷ lệ chuyển đổi, giảm thất thoát dữ liệu và tối ưu ngân sách quảng cáo. Xem ngay hướng dẫn chi tiết cách cài đặt Conversion API vào Google Ads bằng Rentracks Web App dưới đây nhé!
Contents
Bước 1: Tích hợp Conversion API trên Dashboard Rentracks (Web App)
- Đăng nhập vào Dashboard Rentracks và Chọn Tools -> Conversion API
Tiếp theo, Click chọn “Thêm” một cài đặt mới
2. Nhập thông tin yêu cầu để cài đặt Conversion API
- Tên cài đặt: Tên gợi nhớ bất kì, tên này sẽ được hiển thị lại trong quá trình tạo link affiliate sau này
- Cài đặt kênh: Có thể chọn cài đặt cho tất cả các kênh chạy affiliate của bạn hay chỉ chọn một kênh cụ thể. Nếu chọn tất cả các kênh thì dữ liệu conversion của tất cả các kênh sẽ được đồng bộ lên nền tảng quảng cáo, còn nếu chọn một kênh cụ thể thì chỉ dữ liệu conversion của kênh đó sẽ được đồng bộ.
- Tiền tệ: Lựa chọn đơn vị tiền tệ sẽ sử dụng để gửi dữ liệu lên nền tảng quảng cáo.
- Nền tảng quảng cáo: Chọn Google Ads
Bước 2: Tạo hành động chuyển đổi trong Google Ads
- Đăng nhập tài khoản Google Ads
Trước khi bắt đầu, bạn mở một tab khác trên trình duyệt và đăng nhập vào tài khoản Google Ads của mình
Bạn có thể sử dụng tài khoản Google Ads trực tiếp chạy chiến dịch hoặc sử dụng tài khoản Google MCC mà bạn dùng để quản lý cùng lúc nhiều tài khoản Google Ads.
Lưu ý: Nếu dùng tài khoản Google MCC thì sau khi đăng nhập xong, vui lòng chọn lựa tài khoản Google Ads cấp dưới mà bạn đang quản lý và dùng nó để chạy quảng cáo. Nếu bạn dùng tài khoản Google Ads trực tiếp hãy bỏ qua bước chọn lại.
- Điều hướng đến mục “Công cụ và cài đặt” và chọn “Chuyển đổi”
Sau khi chọn chính xác tài khoản dùng để chạy quảng cáo, thì truy cập mục Goals -> chức năng Conversions và kiểm tra xem bạn đã có Conversion Action nào chưa? Conversion Action sẽ được dùng để ghi nhận dữ liệu chuyển đổi từ Rentracks lên tài khoản Google Ads của bạn.
- Trường hợp 1: Nếu đã có Conversion Action phù hợp với nhu cầu, bạn tiến hành copy tên Conversion Action này.
- Trường hợp 2: Nếu chưa có Conversion Action, bạn vui lòng tạo một Conversion Action mới như sau:
- Chọn Summary -> Click “Create Conversion action”
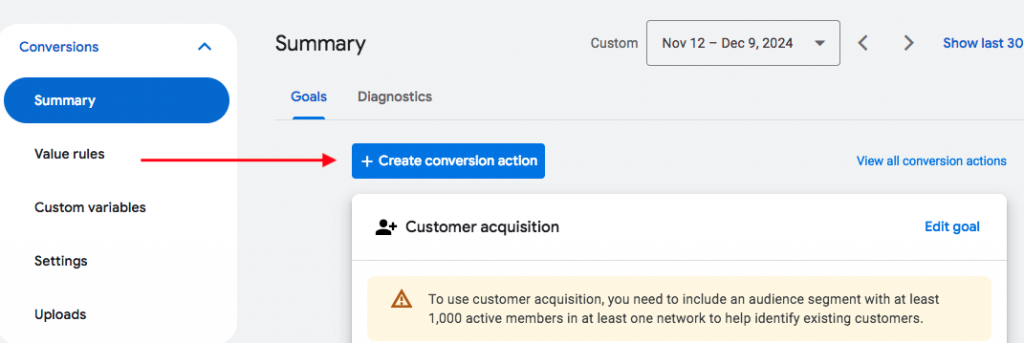
- Chọn lựa “Import”
- Chọn lựa loại:
-> CRMs, files, or other data sources
-> Track conversions from clicks
-> Skip this step and set up a data source later
- Lựa chọn Conversion Goal tuỳ theo nhu cầu của bạn, đặt tên Conversion và click Add
- Lưu lại và tiếp tục
- Hoàn tất và copy tên của Conversion Action mà bạn vừa tạo
Bước 3: Hoàn tất kết nối và kiểm tra xác minh hoạt động Conversion API
- Sau khi đảm bảo tài khoản Google Ads của bạn đã có Conversion Action, bạn quay lại Dashboard Rentracks và click Connect để kết nối Rentracks với tài khoản Google Ads của bạn
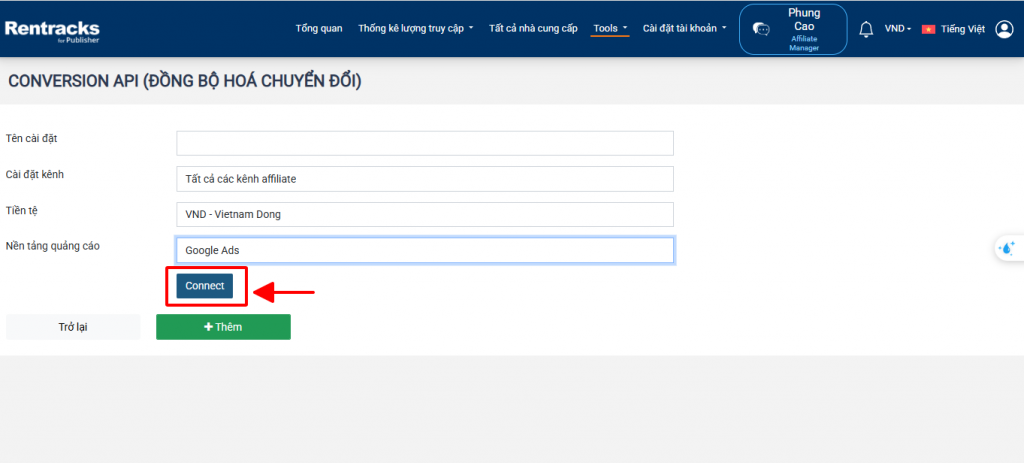
Lưu ý bạn có thể đăng nhập và chọn kết nối với một tài khoản Google Ads trực tiếp chạy chiến dịch của bạn hoặc đăng nhập và chọn kết nối với tài khoản Google MCC account, quản lý cùng lúc nhiều tài khoản Google Ads của bạn
- Cấp quyền để tên email Google Ads của bạn được hiển thị
- Click vào dấu check, cấp quyền để Rentracks được phép truy cập tài khoản Google Ads và upload data tự động. Trường hợp không cấp quyền, Rentracks không thể upload dữ liệu chuyển đổi lên tài khoản Google Ads của bạn.
- Sau quá trình kết nối Conversion API vào google Ads và cấp quyền đầy đủ và diễn ra thành công, trên Dashboard Rentracks sẽ hiển thị các chọn lựa để bạn click chọn dữ liệu từ Google như sau:
- Google Ads Login Account: Chọn tài khoản Google MCC của bạn, nếu bạn không login bằng tài khoản MCC mà dùng tài khoản Google Ads trực tiếp thì ở đây chọn tên tài khoản trực tiếp của bạn
- Google Ads (Run Campaign) Account: Chọn tài khoản Google mà trực tiếp chạy chiến dịch quảng cáo của bạn.
- Conversion Action: Chọn chính xác tên Conversion Action mà bạn đã định nghĩa trước đó
- Click Cập nhật để hoàn tất cài đặt kết nối Conversion API vào Google Ads
- Sau khi Hoàn thành cài đặt, bạn tiến hành tạo link affiliate chiến dịch như bình thường. Bật tùy chọn lấy link chạy quảng cáo và chọn cài đặt quảng cáo đã kết nối thành công, sau đó dùng link affiliate này để chạy quảng cáo.
Lưu ý chỉ áp dụng cho các chiến dịch được phép chạy quảng cáo và không vi phạm các điều khoản của chiến dịch đi kèm.
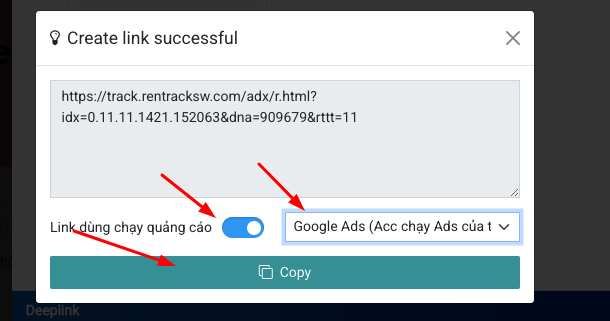
Hiện tại, Google Ads không có chế độ thử nghiệm sự kiện, mà chỉ ghi nhận chuyển đổi khi bạn chạy quảng cáo thực tế. Nếu người dùng bấm vào quảng cáo Google, chuyển đến link affiliate từ Rentracks và thực hiện hành động chuyển đổi, Rentracks sẽ ghi nhận dữ liệu này. Sau đó, Google Ads sẽ cập nhật thông tin chuyển đổi vào tài khoản của bạn trong 1-2 ngày.
Bạn có thể truy cập lại Conversion Action để kiểm tra những sự kiện gần nhất được đồng bộ.
Các lỗi thường gặp và cách khắc phục khi cài Conversion API vào google Ads
| Lỗi | Nguyên nhân | Cách khắc phục |
| Không ghi nhận chuyển đổi | Mã theo dõi sai hoặc không được kích hoạt | Kiểm tra lại Google Tag Manager hoặc chèn mã thủ công |
| Giá trị chuyển đổi không chính xác | Chưa cài đặt giá trị chuyển đổi | Điều chỉnh lại trong Google Ads |
| Không gửi dữ liệu từ API | Rentracks Web App chưa kích hoạt | Kiểm tra trong Rentracks Web App xem API đã bật chưa |
Vậy là, Rentracks đã hướng dẫn xong cài đặt Conversion API vào Google Ads bằng Rentracks Web App. Tính năng này không chỉ giúp bạn cải thiện theo dõi chuyển đổi một cách nhanh chóng và chính xác, mà còn tối ưu hóa hiệu suất chiến dịch quảng cáo và mang lại hiệu quả cao hơn trong việc tiết kiệm chi phí.
Xem thêm: HƯỚNG DẪN CÀI CONVERSION API VÀO GOOGLE ADS (FILE UPLOAD)